Message Dialog



Message Dialog |



|
|
PeerLock Help > Selection List > Message Dialog |
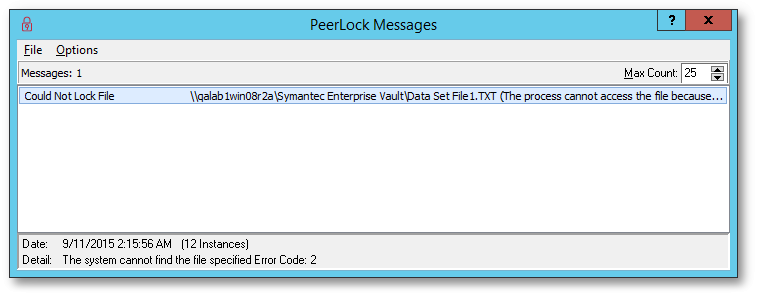
Message Dialog
The message dialog displays any messages that have occurred during the current operation. You can specify the Max Count by selecting this value for the amount of messages to retain. You may also view the date and details for each message by clicking on that message. |
|
Message Count |
This is the number of "unique" messages being displayed. If a message is reported more than once, the number of instances will be specified at the end of the 'Date' field. |
Max Count |
This is the maximum number of messages that the dialog will retain. |
File Menu |
|
Close Message Dialog |
Selecting this option will close the Messages dialog. To reopen the Messages dialog, click on the Messages label located on the Lock/Release List Status Bar. |
Terminate Application |
This menu item will terminate PeerLock. |
Options Menu |
|
Auto Display |
Allows you to turn On/Off the Auto Display option. If Auto Display is enabled, the Messages dialog will be shown automatically when an error occurs,. |
Show Icon on Tray |
Provides ability to hide/show the Tray Icon. By default the Tray Icon is displayed at runtime when PeerLock has been started and is in a running state. |
Clear Message List |
Selecting this option will remove all messages shown in the Messages list. |
Log File |
Provides a quick way to View and Clear the current log file. |
Show Application |
When running PeerLock in a minimized state, not visible, the Messages dialog should show up automatically by default and messages are received, selecting this option from the Messages dialog will open the PeerLock application. |