File Collaboration jobs are manually started and stopped in three ways:
•Right-clicking on one or more jobs in the Jobs view.
•Right-clicking on one or more jobs in the File Collaboration Summary view.
•Opening a specific job and clicking the Start/Stop button at the bottom of the job's tab (shown below).
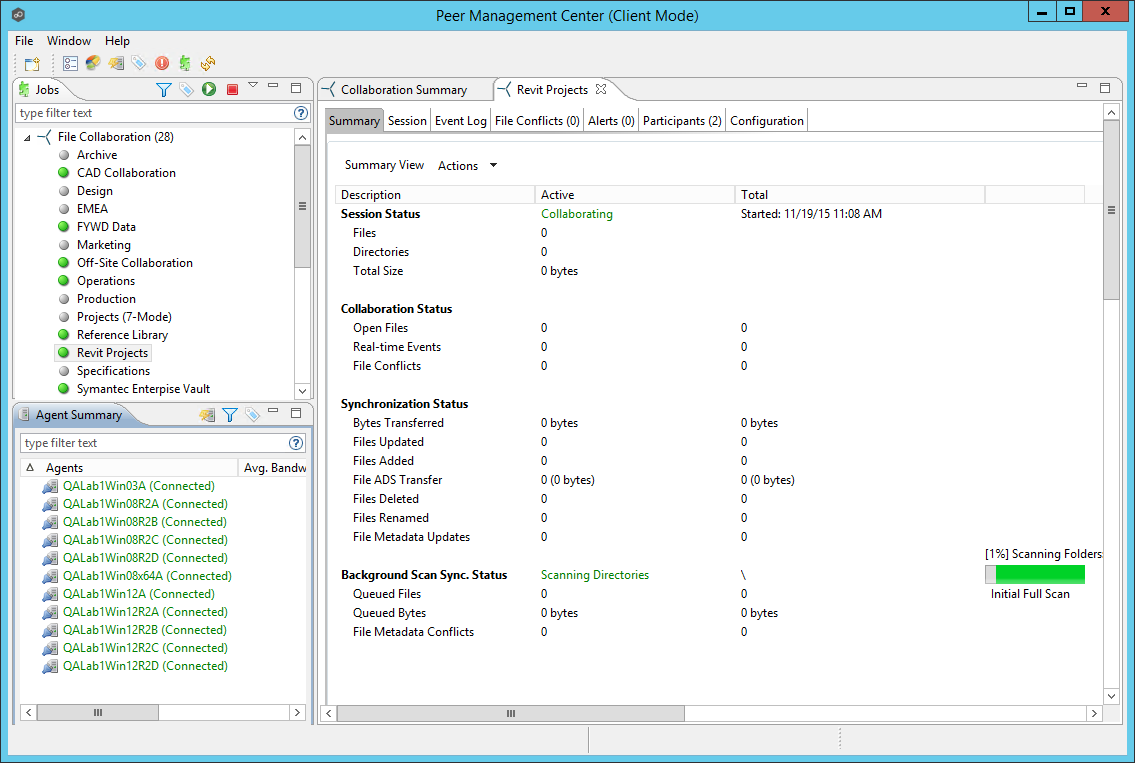
The File Collaboration Runtime View is located in the large center section of the Peer Management Center. It is composed of various tabs (or editors) representing individual file collaboration jobs and/or cross-job summary information. The tabs representing individual jobs consist of the following components:
Runtime View Sub Tabs |
These tabs allow you to select from the various job-specific views. These views include: •Summary (or Status) view - Shows overall statistics for the file collaboration job. The illustration above is displaying the Summary View. •Session view - Shows active open files and files that are currently in transit between participating hosts. •Event Log view - Shows a list of all runtime activity that has occurred within the selected file collaboration job. •File Conflicts view - Shows a list of all files that are quarantined for the session or are in conflict between two or more participating hosts. •Alerts view - Shows a list of all Job Alerts specifically tied to the selected job. •Participants view - Shows a list of all hosts participating in the file collaboration job. •Configuration view - Shows a summary of all configurable options for the selected job. |
Job Start/Stop |
The button allows you to start and stop the file collaboration job. |
Job Status Display |
Displays status related messages when the job is running. |