The Jobs view is located in the top left section of the Peer Management Center and contains a list of all Peerlet types and saved instances.
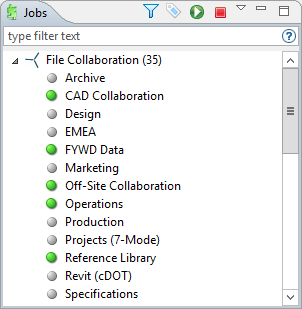
Double-clicking any job will open the selected job in the Main view. Double-clicking the Peerlet type File Collaboration will open the Collaboration Summary view in the open tabs section, while double-clicking the Peerlet type Cloud Sync will open the Cloud Sync Summary view in the open tabs section.
Context Menu
Right-clicking any job will open a context pop-up menu with the following options:
Open |
Open the selected job in an already open tab within the File Collaboration Runtime View. Otherwise, a new tab will be opened for the selected job. |
Open in New Tab |
Open the selected job in a new tab within the File Collaboration Runtime View. |
Start |
Start the selected job if it is not already running. |
Stop |
Stop the selected job if it is already running. |
Delete |
Delete the selected job from the Peer Management Center and from disk. |
Edit Jobs(s) |
Edit the configuration of the selected job. |
Copy |
Copy the selected job while assigning it a unique name. |
Rename |
Rename the selected job. |
Selecting multiple jobs and right-clicking will show a subset of the above context pop-up menus. Doing so will allow you to open, start, stop, and edit multiple jobs at once. For more information, see Editing Multiple Jobs.
Toolbar
The following buttons are available on the toolbar within the Jobs view:
Manage, Save and Load Filters |
Allows for the selection of built-in or user-defined filters and to save/manage filter expressions. Default Job filters include Failed Jobs, Jobs with Backlog, and Running Scans. For example, filter: "running Scans." |
Assign Tags |
Opens the Assign Tags dialog where resources can be viewed and assigned to tags or categories. Tagging resources helps when managing large number of resources. |
Start Job |
Start one or more selected and currently stopped jobs. |
Stop Job |
Stop one or more selected and currently running jobs. |
View Collaboration Summary |
View a table of summary information for all jobs of a selected Peerlet type. The view is defined and opened by simply clicking on a selected job (such as Document Collaboration in the image above) or its parent Peerlet type (or File Collaboration in the image above), then pressing the View Runtime Summary button. |
Filtering
To filter through a large list of jobs, use the Filter field located below the toolbar buttons in the Jobs view. For more details on how to filter resources, see Filter Expressions.