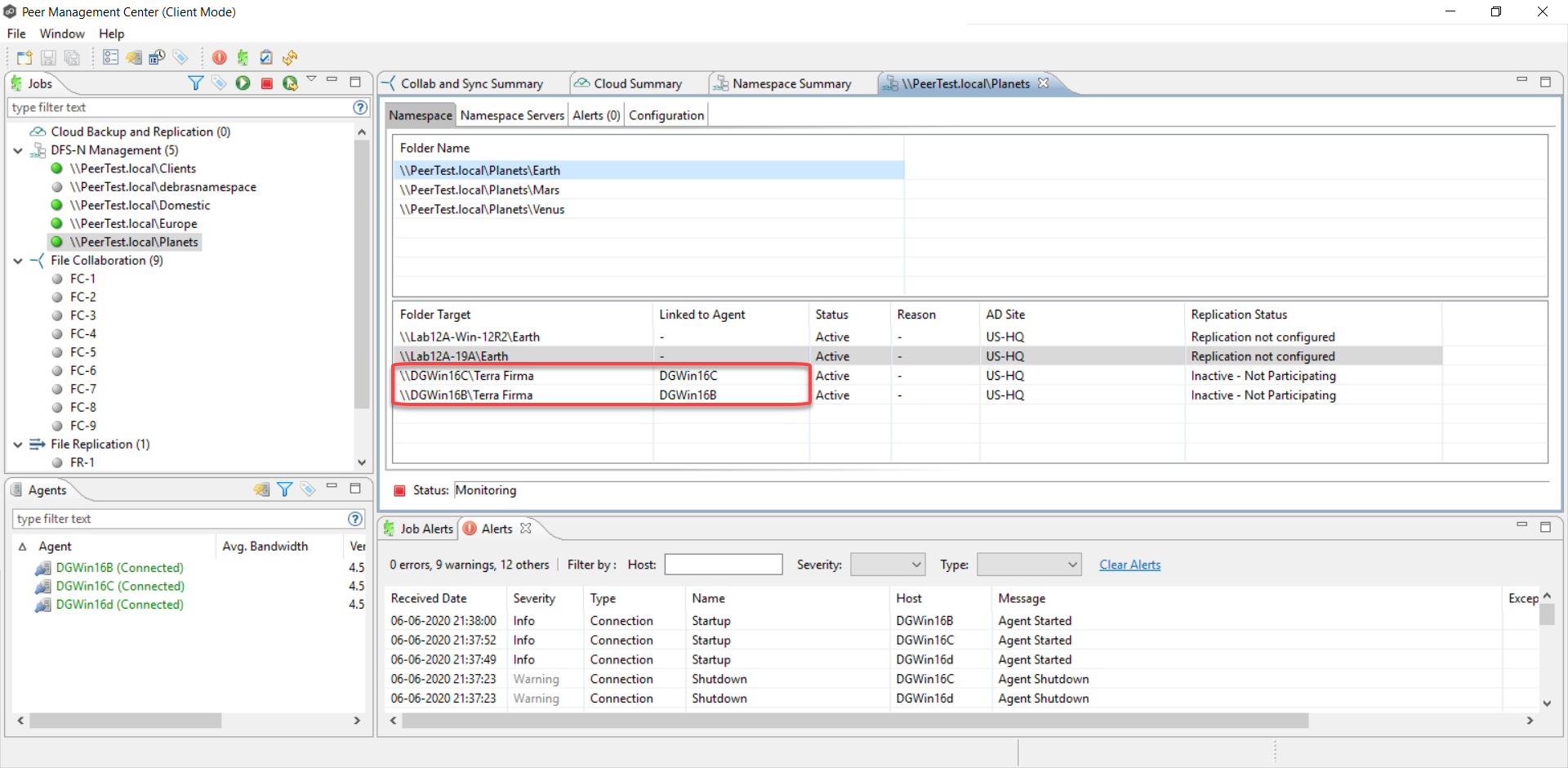You can link a DFS namespace with an existing File Collaboration or File Synchronization job. These steps require that the DFS namespace has been already created and is being managed by a DFS-N Management job. If your desired namespace does not exist, you need to either create it (via the Create DFS-N Management Job wizard) or you can import an existing namespace into the PMC.
To link a namespace folder with an existing File Collaboration or File Synchronization job:
1.Select the File Collaboration or File Synchronization job in the Jobs view.
2.Right-click and select Edit Job.
The Edit Job wizard appears.
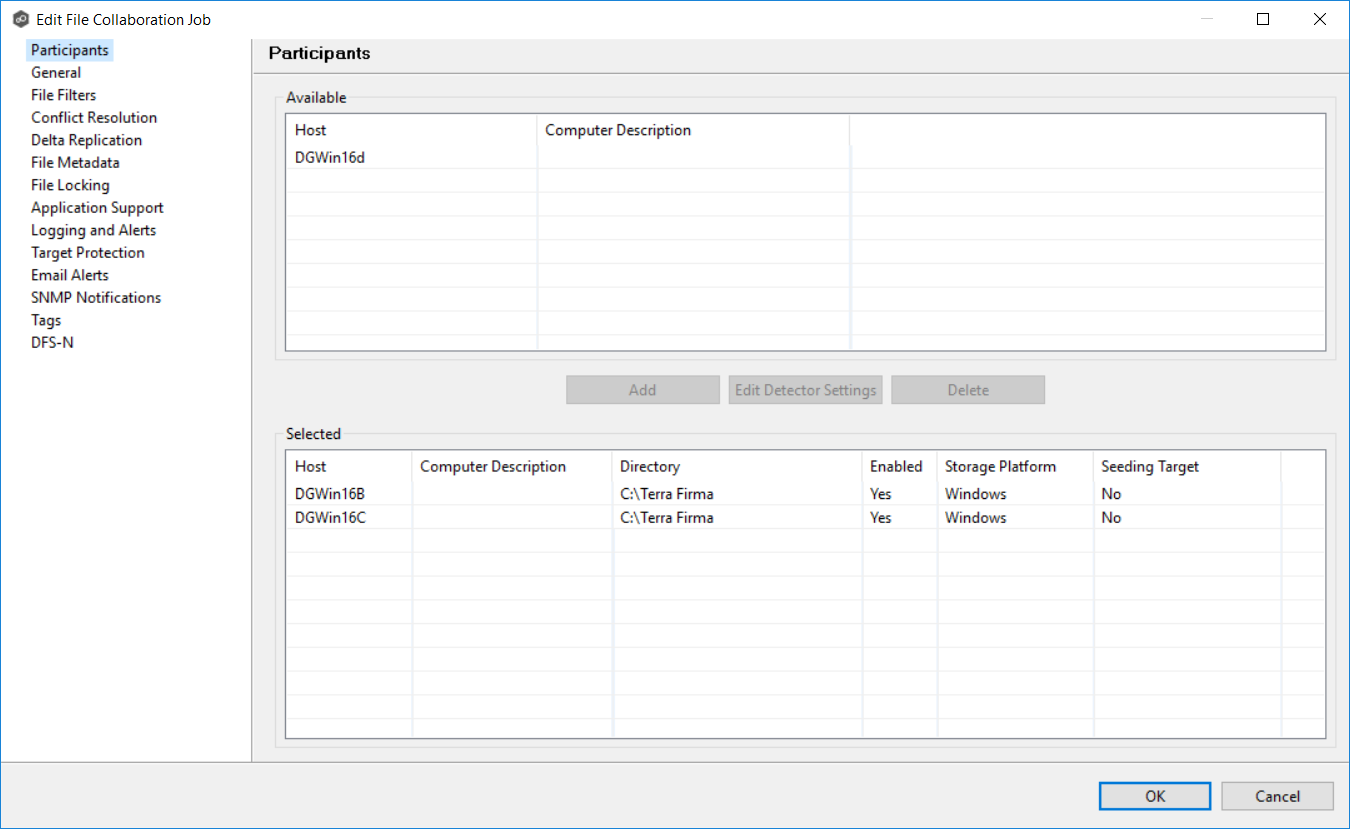
3.Select DFS-N in the navigation tree.
The DFS-N page is displayed.
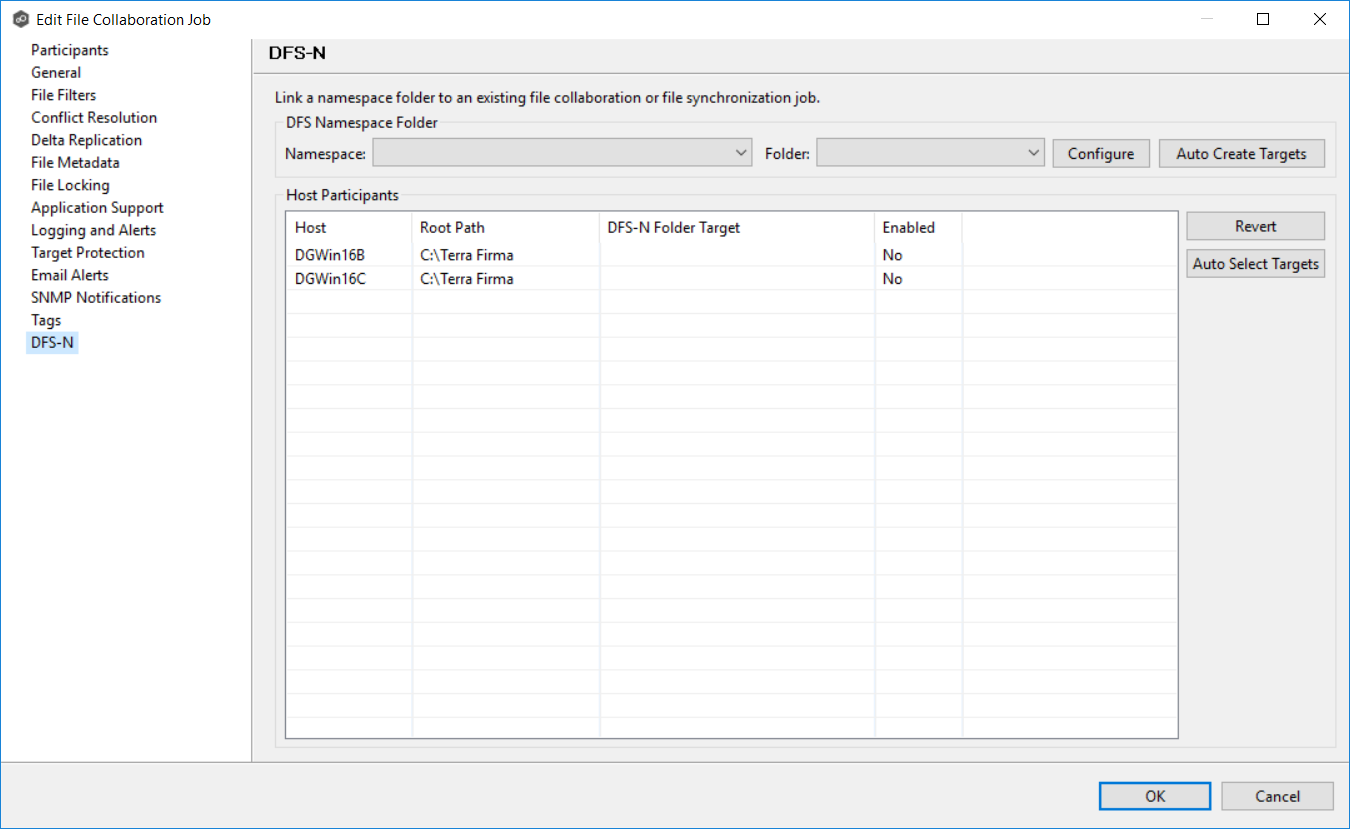
4.In the DFS Namespace Folder area, select the namespace you want to link to from the first drop-down list.
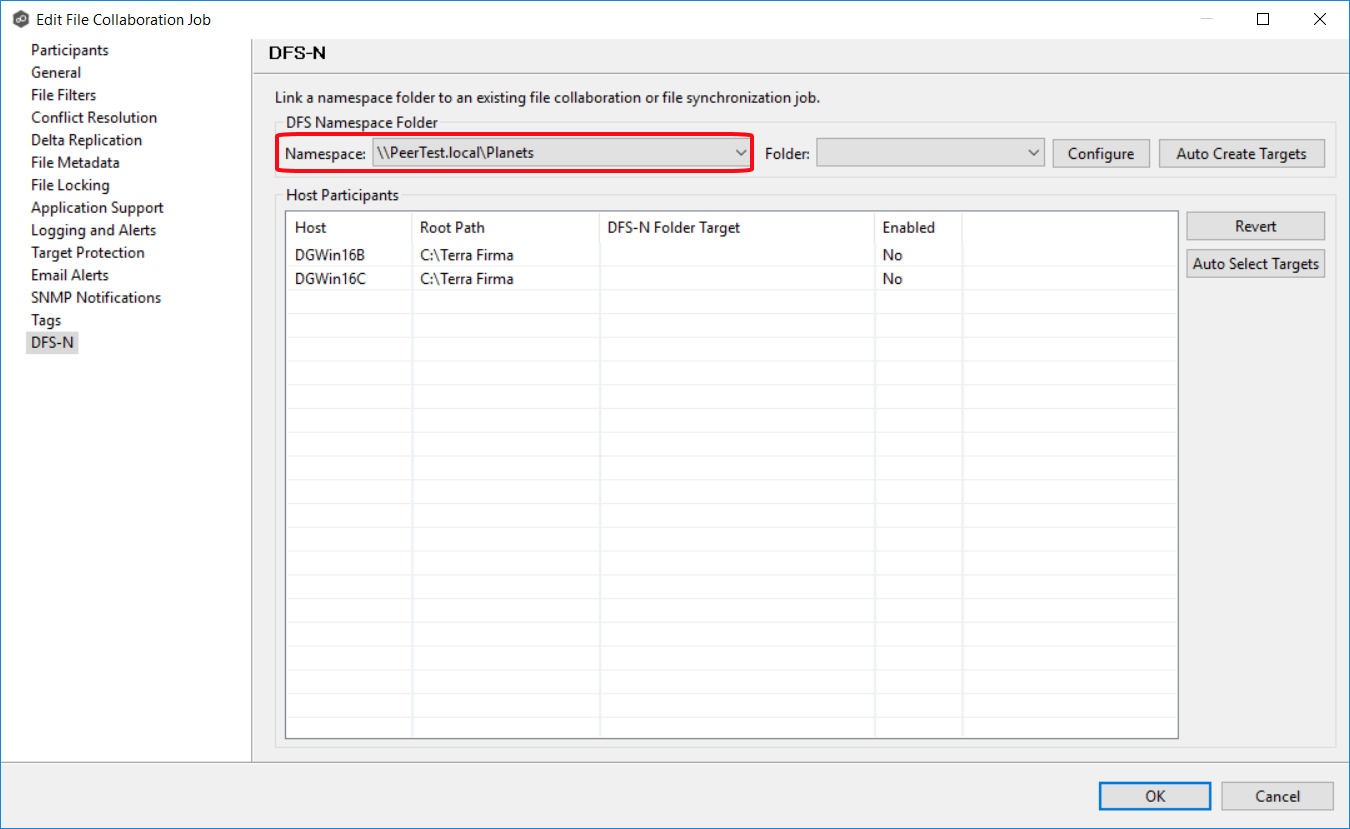
Once you’ve selected a namespace, a list of available namespace folders appears in the Folder drop-down list.
5.Select the namespace folder from Folder.
If your desired folder does not show up in this list, click the Configure button to open a wizard to make changes to the selected namespace (including the ability to add folders and folder targets).
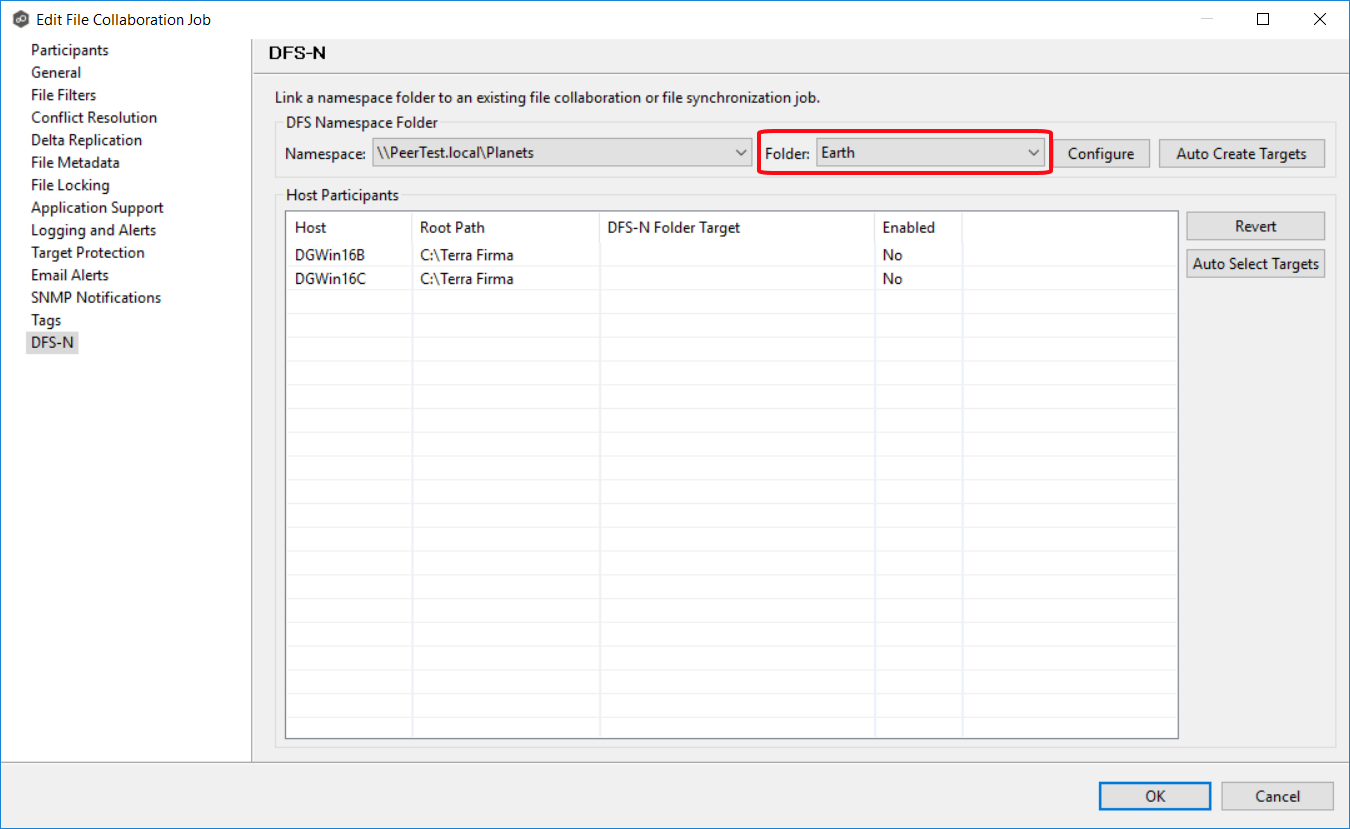
6.If your selected folder does not have the appropriate folder targets, click the Auto Create Targets button.
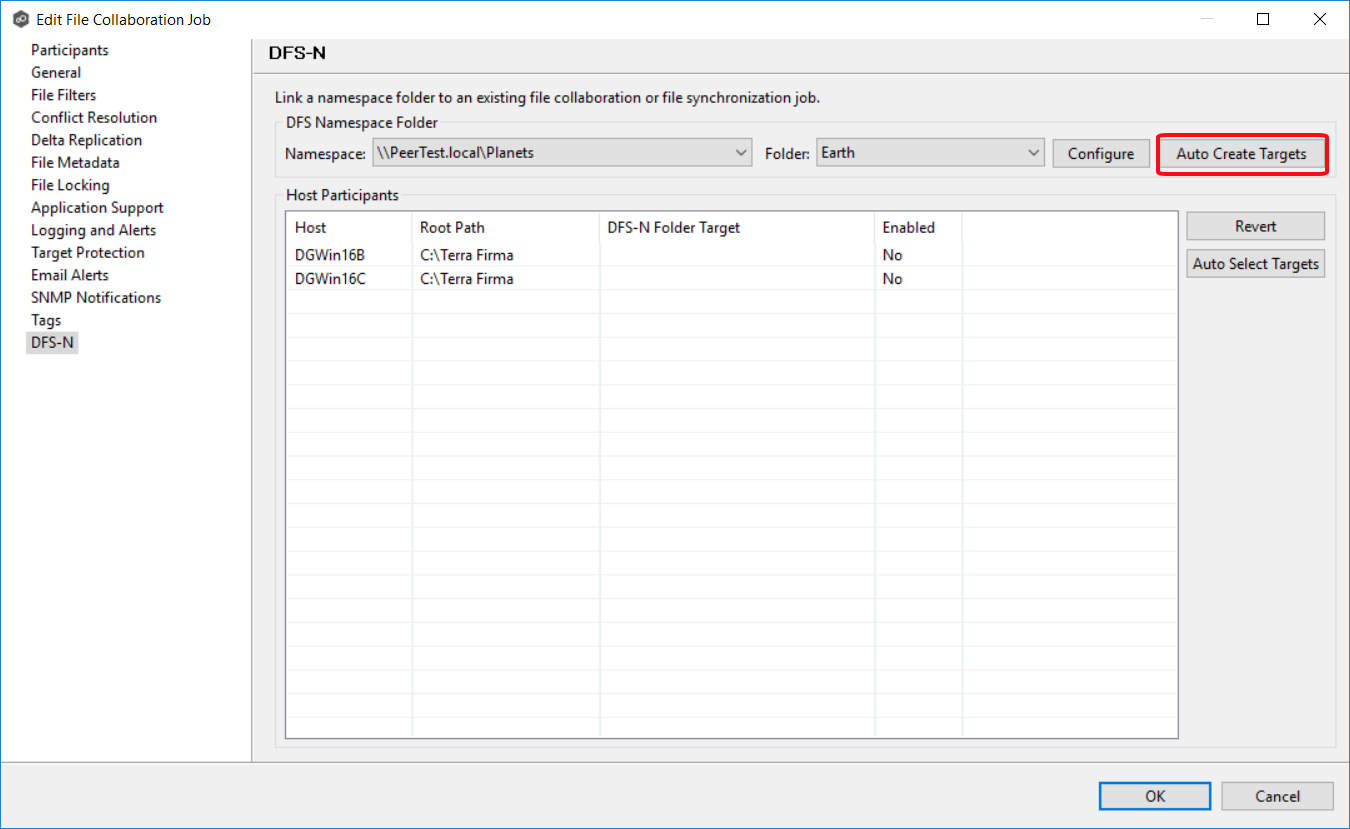
The wizard that appears will use the paths configured in your File Collaboration or File Synchronization job and try to automatically create folder targets for you.
7.Click Auto Select Targets.
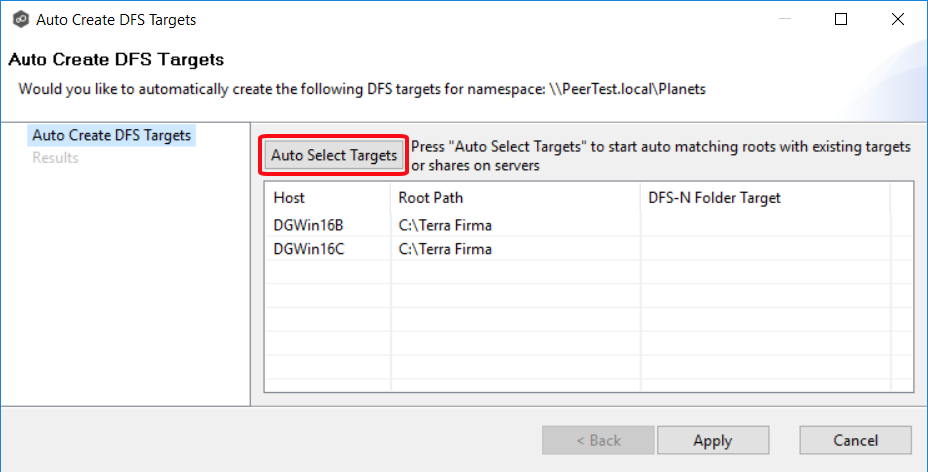
The matched folder targets are listed in the table.
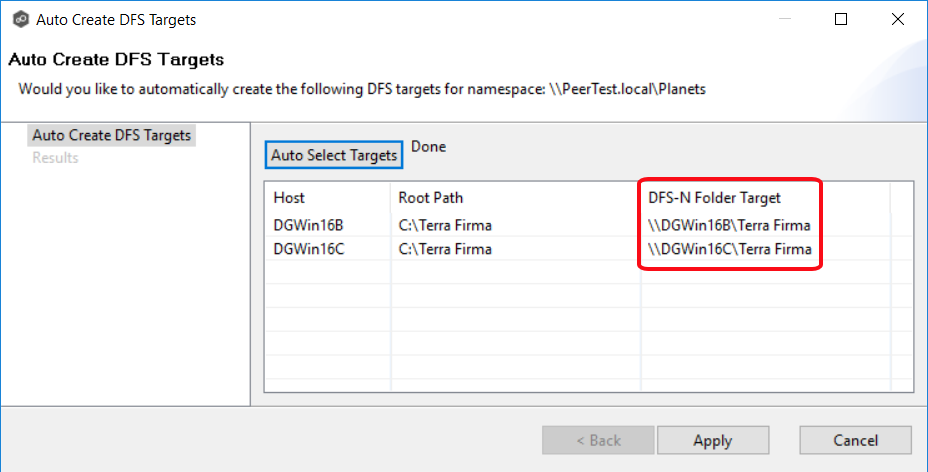
8.Click Apply.
The Results page appears.
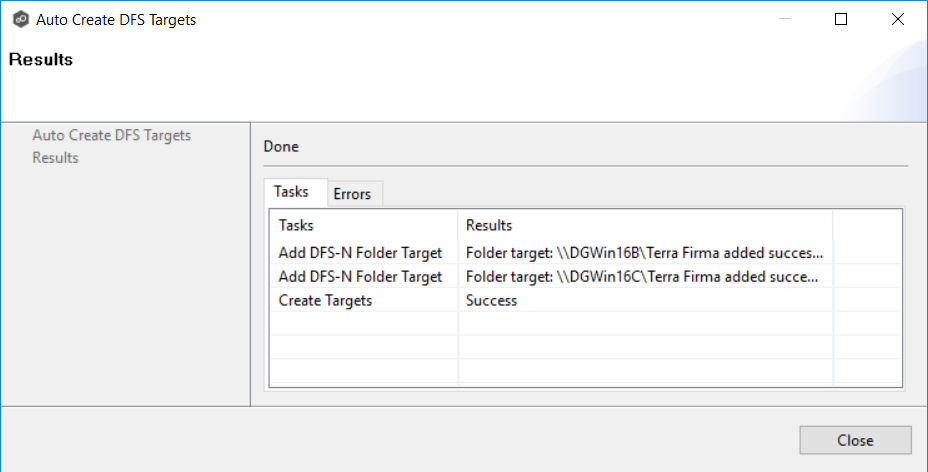
9.Click Close.
Once you've selected a namespace and a folder, you need to assign a target to each participant in the collaboration or synchronization job.
10.Click Auto Select Targets.
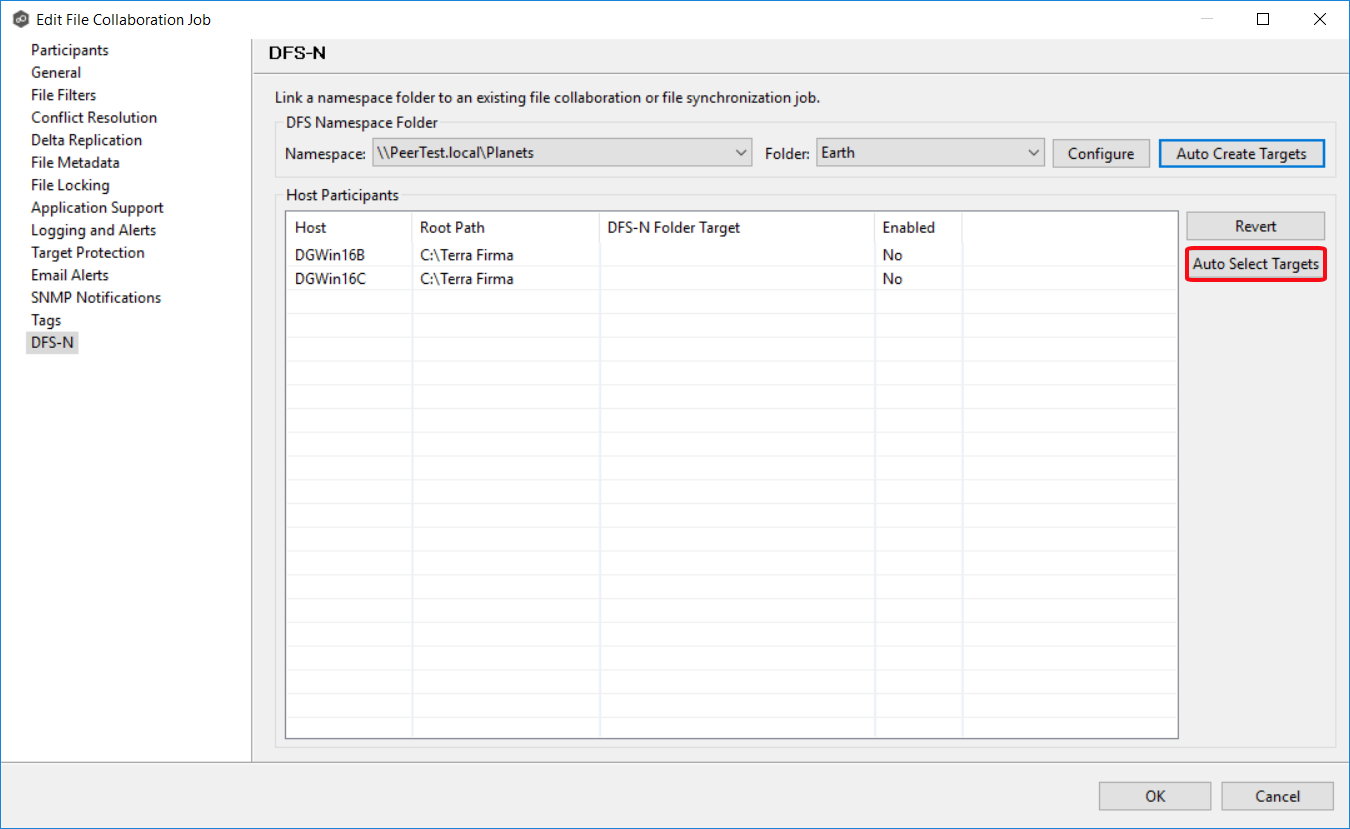
In most scenarios, clicking the Auto Select Targets button will be able to automatically link a folder target with the appropriate participant.
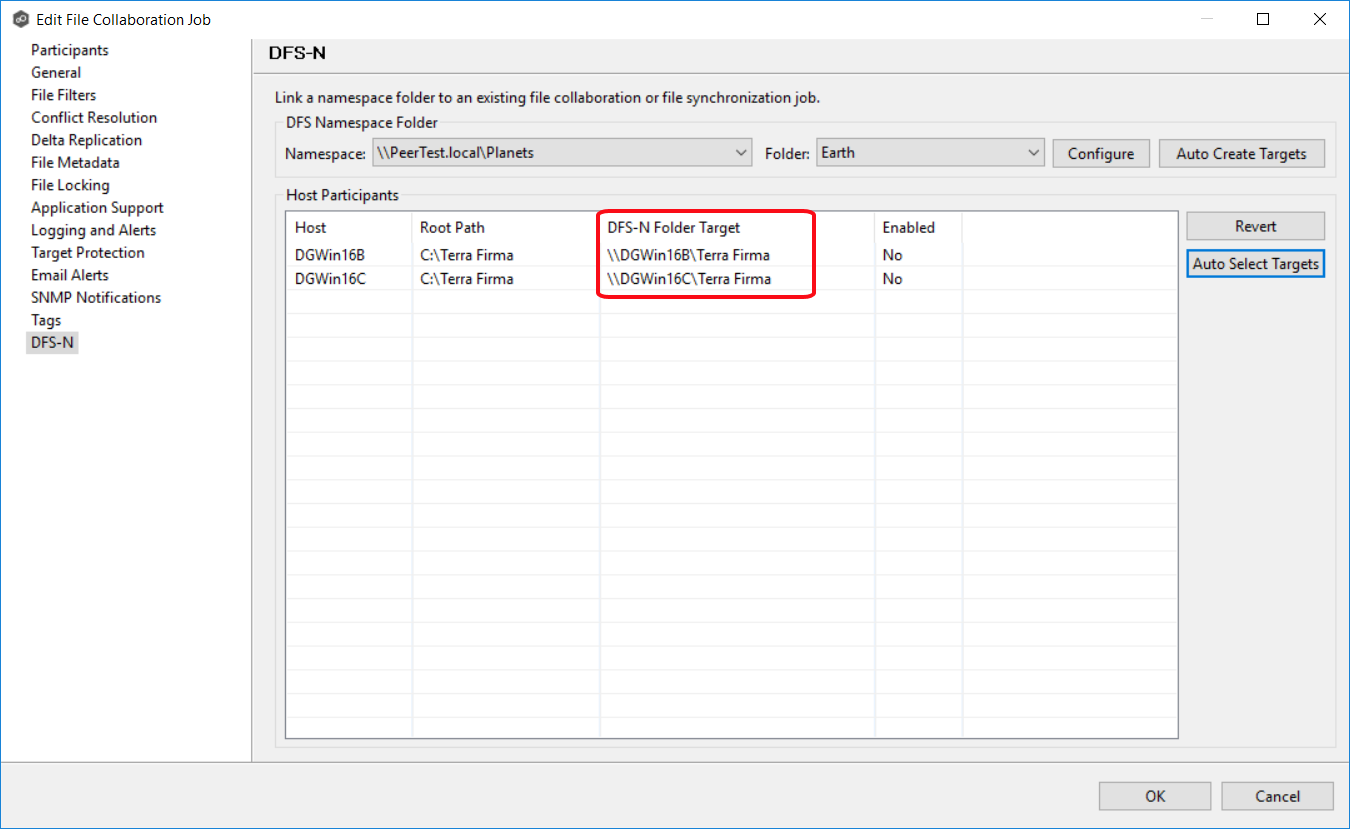
11.If No appears in the Enabled column, select Yes from the drop-down list.
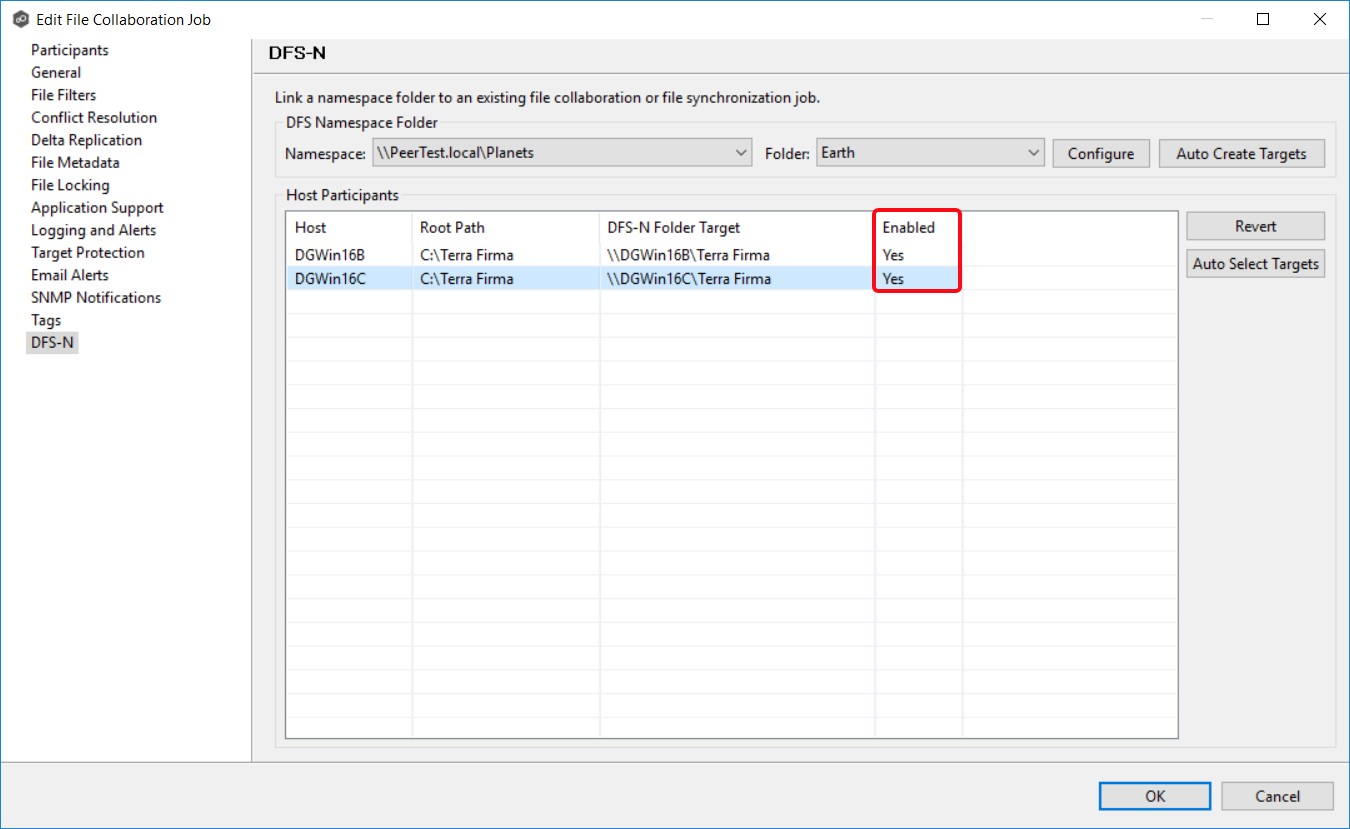
12.Once all participants are linked to the appropriate folder targets, click OK to save your changes.
From this point forward, if this collaboration or synchronization job is running along with its paired DFS-N Management job, the PMC will automatically failover and failback folder targets.
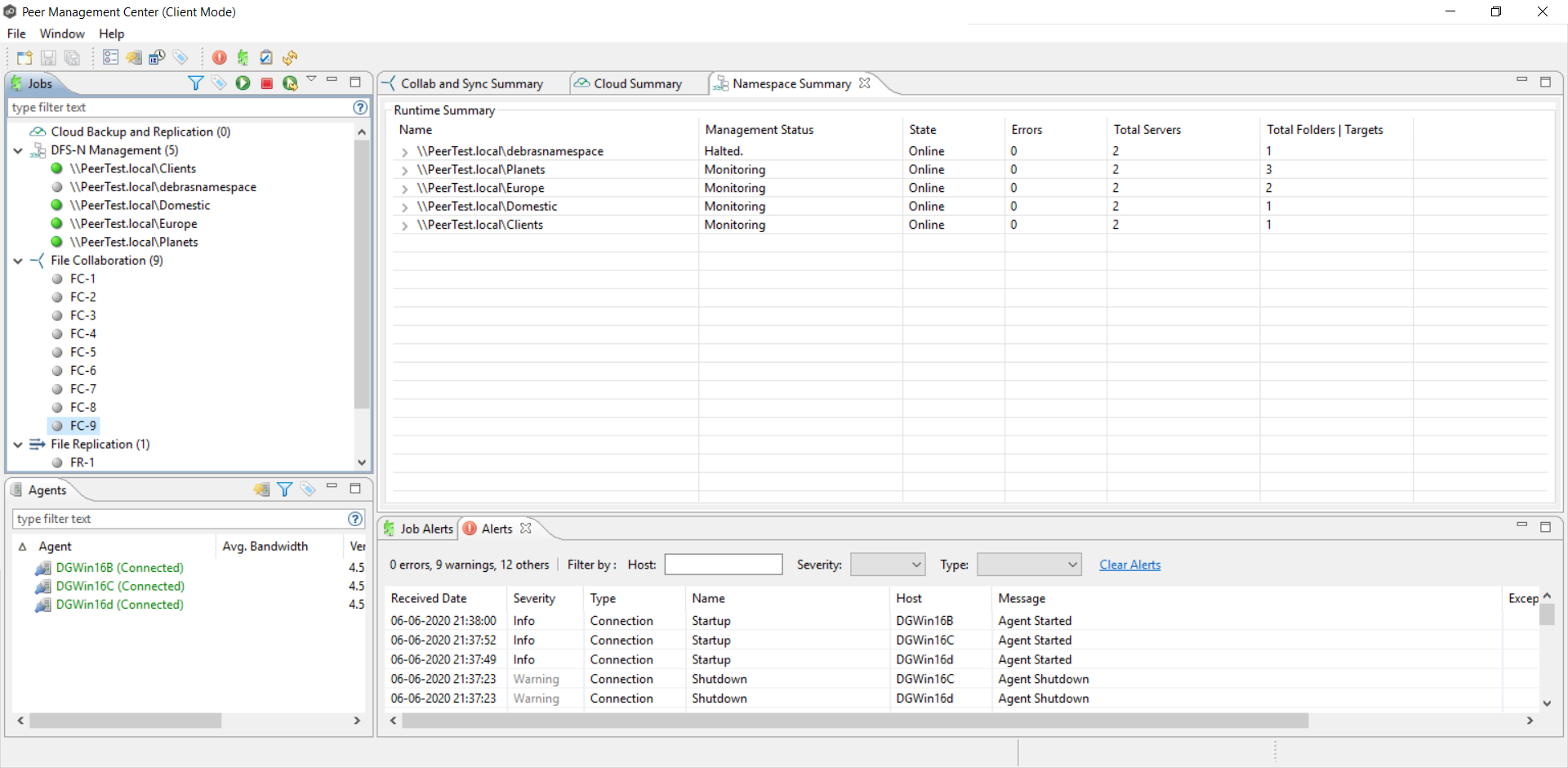
13.To confirm that the namespace is linked to the file collaboration or file synchronization job, open the namespace job, select the folder name, and confirm that the appropriate folder targets are linked to Agents.