The Peer Management Center supports the concept of file filters, where a single filter (consisting of a unique name, and lists of inclusion and exclusion expressions) can be applied to multiple file collaboration jobs and Cloud Sync jobs without requiring repeat entry for any job. This capability also allows you to define file filter combinations for use with specific collaboration scenarios.
To mange these configurations, navigate to the Window menu of the Peer Management Center, select Preferences, then navigate to and select File Filters from the tree node on the left. The following screen presents the list of defined file filter configurations, along with buttons to add new ones and to edit, copy, and remove existing ones. To increase flexibility, multiple file filters can be applied to a single job, combining elements of each to form one large filter. For more information on selecting multiple filters, see File Filters for file collaboration jobs and see Step 6: File Filters for Cloud Sync jobs.
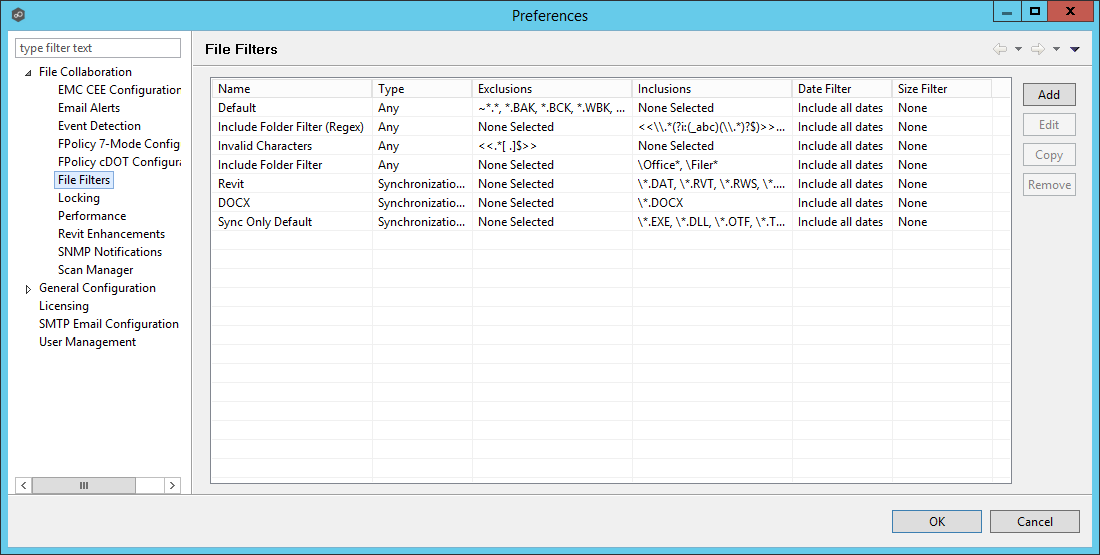
Upon adding or editing a file filter, the following dialog is displayed:
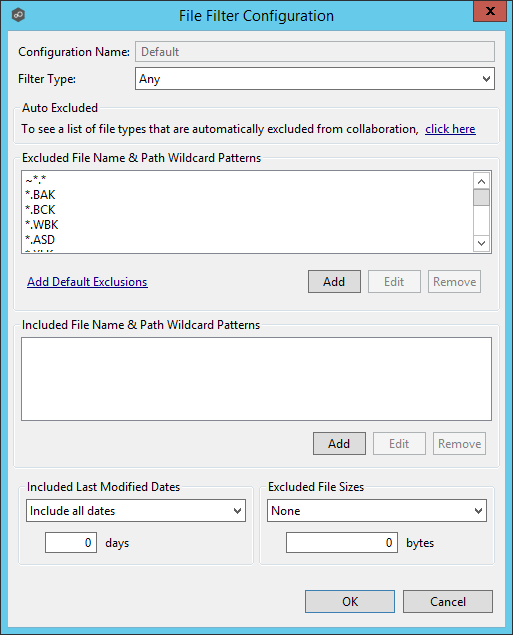
When creating a file filter, you will generally want to exclude all temporary files created by the applications you use so they are not propagated to the targets hosts. For example, AutoCAD applications should add the following expressions to the Excluded File Name filter table:
*.AC$
*.SV$
*.DWL*
*.BAK
To do so:
1.Click the Add button under the Excluded File Name Wildcard Pattern table and enter *.AC$, and then click OK.
2.Repeat Step 1 to add *.SV$, *.DWL* and *.BAK.
Your AutoCAD temporary file exclusion filter configuration is now created and all files ending in *.SV$ or *.AC$ or *.DWL or *.BAK will be excluded from collaboration within any running file collaboration job that uses this configuration.
Additionally, complex regular expressions in the format <<regEx>> can be used in both the inclusion and exclusion pattern lists. An example is shown in the dialog screenshot above (<<^.*\\atmp[0-9]{4,}$>>).
The following regular expression excludes any path containing a folder "XX" that also contains a child folder "YY".
<<^.*\\XX\\YY(\\.*$|$)>>
The following files and folders MATCH the above expression:
\projects\xx\yy
\accounting\projects\xx\yy\file.txt
\accounting\projects\xx\yy\zz\file.txt
The following files and folders DO NOT MATCH the above expression:
\projects\accounting\file.txt
\projects\xx\y
\projects\xx\yyy\file.txt
\accounting\projects\xx\file.txt
\accounting\projects\yy\xx\zz\file.txt
Filtering on Last Modified Date
In addition to filtering on file names, file extensions, folder paths, or partial path wildcard pattern matching, you can filter based on a file's last modified date. Peer Management Center only supports filtering on a file's last modified date and does not support filtering on a folders last modified date. In addition, if you have a folder hierarchy that contains files that are all being filtered based on last modified date, then all folders will still be created during the initial scan process on all hosts. If a file is excluded from collaboration based on last modified, then the initial scanning process will not synchronize the file even if the file's last modified time and size do not match, or the file does not exist on all hosts. However, the file will be synchronized, if and when the file is modified in the future, and if a user deletes or renames the file on any host, the file will be deleted or renamed from all other hosts where the file exists.
Note that if last modified date filtration is used in a single filter configuration, no other types of filtration can be used in the configuration.
Options for Included Last Modified Date Filter
Include all dates |
This is the default option and will include all files regardless of last modified date. |
Include today and past |
Includes all files whose last modified date are more recent then the specified number days. For example, you can exclude all files that have not been modified within the last year (365 days). |
Include older than |
Includes all files whose last modified date are older then the specified number days. |
Filtering on File Sizes
Filtration can also be done based on an individual file's size. Peer Management Center does not support filtering on a folder's total size. In addition, if you have a folder hierarchy that contains files that are all being filtered based on size, then all folders will still be created during the initial scan process on all hosts. If a file is excluded from collaboration based on size, then the initial scanning process will not synchronize the file even if the file's last modified time and size do not match, or the file does not exist on all hosts. However, if a user deletes or renames the file on any host, the file will be deleted or renamed from all other hosts where the file exists.
Note that if excluded file size filtration is used in a single filter configuration, no other types of filtration can be used in the configuration.
Options for Excluded File Sizes
None |
This is the default option and will include all files regardless file size. |
Exclude files greater than or equal to |
Exclude all files whose size is greater than or equal to the specified number of bytes. For example, you can configure a job to exclude all files greater than 1GB (1073741824 bytes). |
Exclude files less than |
Exclude files whose size is less than the specified number of bytes. |
Sync-Only and Lock-Only Filters
With sync-only filters, Peer Management Center now supports the ability to exclude file types from being locked when a file open is detected on a participant.
Likewise, with lock-only filters, Peer Management Center now supports the ability to exclude synchronization across an entire job so that only opens and closes are detected and acted on, without any synchronization being performed.
To select one of these two filters, use the Filter Type drop-down list.
For more details on these filters and when they should be used, review this Tech Brief: http://www.peersoftware.com/resources/tech-briefs.html?view=document&id=84