Includes/Excludes



Includes/Excludes |



|
|
PeerLock Help > Global Options > Includes/Excludes |
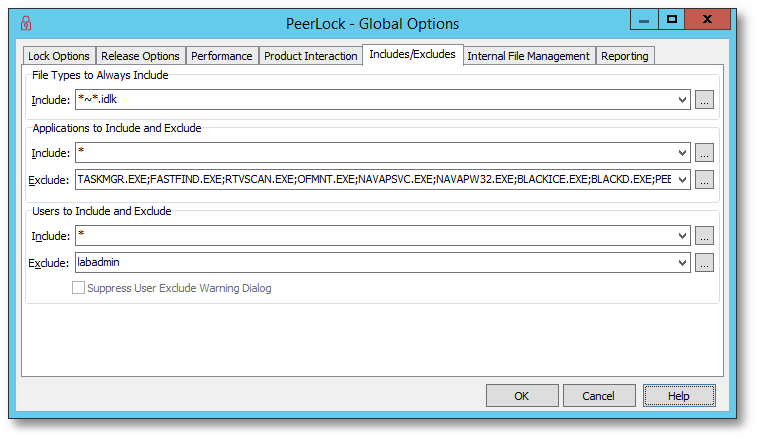
Applications to Include and Exclude
The Include/Exclude window is accessible from the Options Menu. This dialog allows you to select applications or users to include and/or exclude from the event detection used to determine open source files. |
|
Include |
Use this field to determine which applications to include in the event detection used to determine open source files. The default setting (*) includes all applications. Multiple Includes can be used and are semicolon delimited (i.e. WINWORD.EXE;EXCEL.EXE). Includes are not case sensitive, i.e. "A" = "a". Includes can be typed manually, or can be specified using either the drop-down list located or the Include Applications Button to the right of the field. |
Include Applications Button |
Opens an "Include Applications" dialog box into which application names may be entered. To add an application to include, click "New", then type the desired application name into the field located at the bottom of the dialog. Repeat this process for each desired application to include. Includes can be deleted by selecting them from the list and clicking the "Delete" key at the bottom of the dialog box. Once you have finished, click the "OK" Button. The dialog will close and all of the Includes you have specified will automatically appear in the Include Applications field in the proper format (separated by semicolons). |
Exclude |
Use this field to determine which applications to exclude in the event detection used to determine open source files. The default setting includes a list of applications that may trigger unwanted detection. Multiple Excludes can be used and are semicolon delimited (i.e. EXPLORER.EXE;PeerLock.EXE). Excludes are not case sensitive, i.e. "A" = "a". Excludes can be typed manually, or can be specified using either the drop-down list located or the Exclude Applications Button to the right of the field. |
Exclude Application Button |
Opens an "Excludes Applications" dialog box into which application names may be entered. To add an application to exclude, click "New", then type the desired application name into the field located at the bottom of the dialog. Repeat this process for each desired application to exclude. Excludes can be deleted by selecting them from the list and clicking the "Delete" key at the bottom of the dialog box. Once you have finished, click the "OK" Button. The dialog will close and all of the Excludes you have specified will automatically appear in the Exclude Applications field in the proper format (separated by semicolons). |
Users to Include and Exclude
The Users to Include/Exclude window is accessible from the Options Menu. This dialog allows you to specify the users to include and/or exclude from the event detection used to determine open source files. |
|
Include |
Enter the names of the users for which you want PeerLock to detect opened files. The default setting (*) includes all users. Multiple Includes can be used and are semicolon delimited (i.e. JOES;MARYK). Includes are not case sensitive, i.e. "A" = "a". Includes can be typed manually, or can be specified using either the drop-down list located or the Include Users Button to the right of the field. |
Include Users Button |
Opens an "Include Users" dialog box into which user names may be entered. To add a user to include, click "New", then type the desired name into the field located at the bottom of the dialog. Repeat this process for each user to include. Includes can be deleted by selecting them from the list and clicking the "Delete" key at the bottom of the dialog box. Once you have finished, click the "OK" Button. The dialog will close and all of the Includes you have specified will automatically appear in the Include Users field in the proper format (separated by semicolons). |
Exclude |
Enter the names of the users for which you want PeerLock to exclude opened files. The default setting is blank and will not exclude any users. Multiple Excludes can be used and are semicolon delimited (i.e. JOES;MARYK). Excludes are not case sensitive, i.e. "A" = "a". Excludes can be typed manually, or can be specified using either the drop-down list located or the Exclude Users Button to the right of the field.
Example: You may choose to exclude files that are opened by the Administrator since activity generated under this account is typically non user related and does not need to be reacted on. Doing so will increase performance in PeerLock by filtering out unnecessary activity. For optimal performance we recommend you exclude the user account under which PeerLock and/or PeerSync are running. |
Exclude Users Button |
Opens an "Exclude Users" dialog box into which user names may be entered. To add a user to exclude, click "New", then type the desired name into the field located at the bottom of the dialog. Repeat this process for each user to exclude. Exclude can be deleted by selecting them from the list and clicking the "Delete" key at the bottom of the dialog box. Once you have finished, click the "OK" Button. The dialog will close and all of the Excludes you have specified will automatically appear in the Exclude Users field in the proper format (separated by semicolons). |
Note: Global Option settings apply to all Jobs/Selections.