File Collaboration Jobs are manually started and stopped in three ways: by right-clicking on one or more jobs in the Jobs View, by right-clicking on one or more jobs in the Collaboration Summary View, or by opening a specific job and pressing the Start/Stop button at the bottom of the job's tab (shown below).
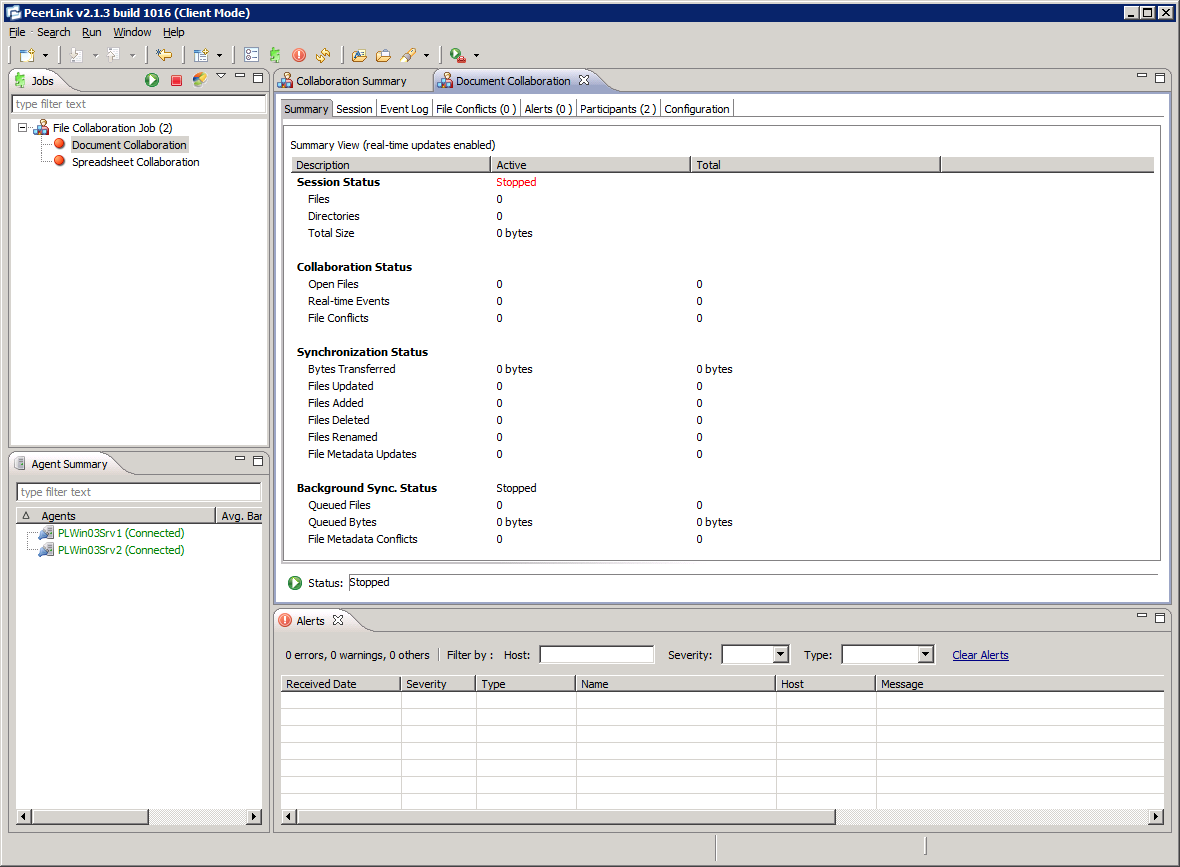
The File Collaboration Runtime View is located in the large center section of the PeerLink Hub.It is comprised of various tabs (or editors) representing individual file collaboration jobs and/or cross-job summary information. The tabs representing individual jobs consist of the following components:
Runtime View Sub Tabs |
These tabs allow you to select from the various job-specific views. These views include:
|
||||||||||||||
Job Start / Stop |
The button allows you to start and stop the File Collaboration file collaboration job. |
||||||||||||||
Job Status Display |
Displays status related messages when the job is running. |