The Agent Summary View is located in the bottom left section of the PeerLink Hub below the Job View. This view contains a list of all known PeerLink Agents installed in your environment and displays the current connection status for each.
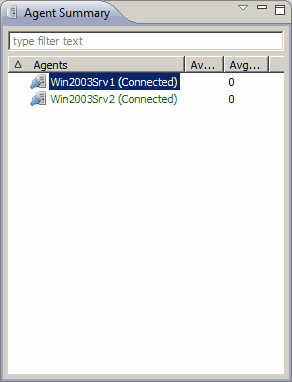
Valid connection statuses are:
Connected |
Indicates Agent is currently connected to the PeerLink Broker. |
Disconnected |
Indicates that Agent has disconnected from the PeerLink Broker. This can be a result of stopping the PeerLink Agent, or if the network connection between the PeerLink Agent and the PeerLink Broker was severed. |
Pending Disconnect |
This indicates that a heartbeat for the Agent was not received within the configured threshold and that the Agent is in the process on being disconnected if a heartbeat is not received soon. This status can also occur if the Agent does not respond to a pending ping. |
Unknown |
If no connection status is displayed, then either the PeerLink Agent was not running on that host when the PeerLink Hub was started, or the first heartbeat message has not been received from that host. |
Agent Menu Options
Right clicking on one or more host names in the Agent list will open a context popup menu with the following options:
Remove |
This will remove the selected Agent(s) from the view, but if the Agent is still running or connects again, then it will be added back to the list when the next heartbeat is received. |
View Properties |
Displays properties for the selected Agent, e.g. heartbeat information, host machine configuration, messaging statistics, performance statistics, etc. See the section View Agent Properties Dialog for more details. |
Edit Configuration |
Clicking on this menu item will display a dialog where you can edit user configurable properties for the selected Agent. |
Restart Agent Service |
If the selected Agent is connected, this menu item will restart the PeerLink Agent Windows service running on the corresponding host. In the event that the Agent is not connected to the Broker, an attempt will be made to restart the PeerLink Agent Windows service using the Windows sc command. Please note that this will only work if the user running the PeerLink Hub Client can access the remote Agent system and has the appropriate domain permissions to start and stop services on the remote Agent system. |
Edit Agent Configuration |
This action displays a dialog through which the selected Agent can be configured. Configurable options include PeerLink Broker connectivity, Agent logging, Agent memory usage, among others. For more information, see the page on Central Agent Configuration. |
Test Agent Bandwidth Speed |
If the selected Agent is connected, this menu item will start a bandwidth speed test to be performed in the background. You will be notified at completion with the results of the test. |
Retrieve Log Files |
This action retrieves log files for the selected Agent containing information used by our technical support staff to assist in debugging issues. The log files will be located in the support folder of the PeerLink Hub installation directory and can optionally be uploaded to our technical support Amazon Web Services account. |
Generate Debug File |
This action generates a file on the selected Agent containing information used by our technical support staff to assist in debugging issues. The debug file will be located in the Agent's installation directory. |
Copy File |
This action copies a specified file from the PeerLink Hub to the designated target folder on each selected Agent. The target folder is relative to the Agent installation directory. |
Transfer Rate Report |
This action displays a time series performance chart of average transfer rate for the selected Agent over the last 24 hours. |
Agent Updates
Additionally, if the Agent software running on a host is out of date, the host will be shown as having a pending update in the Agent Summary View. When right-clicking on the host, the option to automatically update the Agent software will also be available. This process can be done right from the PeerLink Hub and usually does not require any additional actions on the host server itself.
Selecting "View Agent Properties" menu item for a selected host will result in the opening of the following Agent Properties dialog:
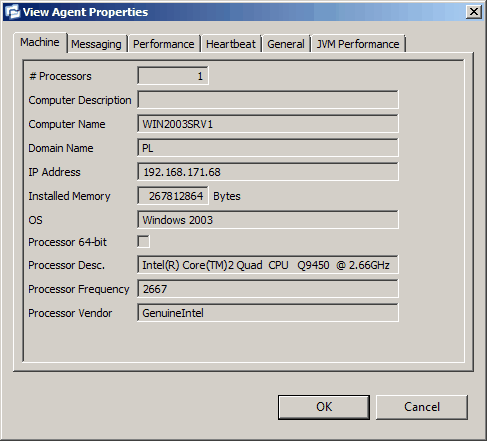
This dialog displays Agent and host machine information across the following categories:
Machine |
Displays machine information of the host that the PeerLink Agent is running on such as, # of processors, computer name, domain name, IP address, installed memory, O/S, etc. |
Heartbeat |
Displays heartbeat information and statistics such as, heartbeat frequency, avg heartbeat time, last heartbeat time, total Agent disconnects, total missing heartbeats, etc. |
Performance |
Displays general performance statistics for the underlying host machine such as, available virtual memory, available physical memory, memory load, etc. |
JVM Performance |
Displays JVM performance statistics for the running PeerLink Agent application such as active # of threads, heap memory used, non-heap memory used, etc. |
Messaging |
Displays general PeerLink Broker messaging statistics for the selected host, such as, total messages received, total messages sent, # errors, etc. |
General |
Displays general Agent runtime information such as, discovery time, local time, SSL use, Agent startup time, Agent version, user name Agent service is running as, etc. |
Edit Agent Properties Dialog
Selecting "Edit Agent Properties" menu item for a selected host will result in the opening of the following Agent Properties dialog:
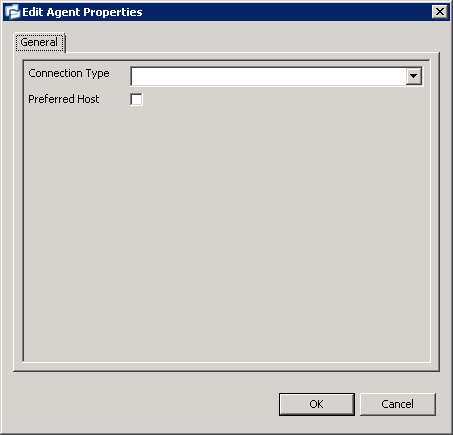
This dialog displays the following configurable Agent and host machine options:
Connection Type |
Allows for the selection of a connection type between selected Agent and it's associated PeerLink Broker. When set, optimizations are made to the communication between the two parties based on the selected connection type. |
Preferred Host |
A best practice optimization for selecting which Agent has the fastest connection to the PeerLink Broker (or in appropriate cases, for selecting which Agents are on the same subnet as the PeerLink Broker). |