To modify General Configuration settings:
1.Select Open Preferences from the Tools menu.
2.Select General Configuration in the navigation tree.
The first page of the General Configuration options is displayed.
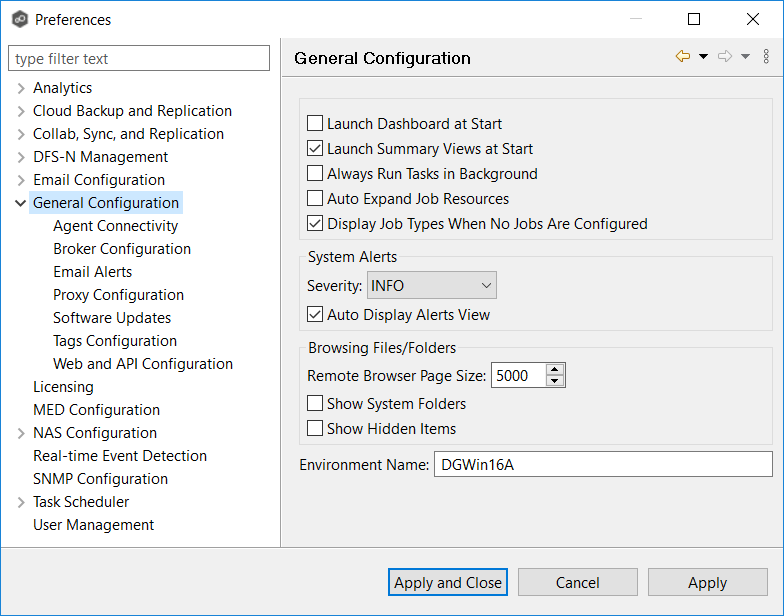
3.Modify the first four settings as needed:
Setting |
Description |
|---|---|
Launch Dashboard at Start |
Select this option if you want the Dashboard to be automatically displayed when Peer Management Center is started. |
Launch Summary Views at Start |
Select this option if you want the Summary views to be automatically displayed when Peer Management Center is started. Summary views will be displayed for all job types, even for job types without currently running jobs. |
Always Run Tasks in Background |
Select this option to run tasks like log gathering and Agent updates in the background, preventing these tasks from blocking the use of the Peer Management Center client while they run. |
Auto Expand Job Resources |
Select this option if you want all jobs with associated resources to start expanded in the Jobs view. Currently only available for Cloud Backup and Replication jobs and DFS-N Management jobs. |
Display Job Types When No Jobs Are Configured |
Select this option if you want to display a job type in the Jobs view, even when no jobs of that type have been configured. |
4.Select options for alerts regarding the operation of Peer Management Center in the Alerts view:
Option |
Description |
|---|---|
Severity |
Select one of these options: •INFO •DEBUG •TRACE |
Auto Display Alerts View |
Select this option if you want the alerts to be automatically displayed in the Alerts view. |
5.Select options for managing browsing files and folders on remote file systems in the Browsing Files/Folders section:
Option |
Description |
|---|---|
Remote Browser Page Size |
Enter the maximum page size for the remote file system browser. This browser is used for selecting paths during the creation of most new jobs. |
Show System Folders |
Select this checkbox to show system folders in the remote file system browser. |
Show Hidden Folders |
Select this checkbox to show hidden folders in the remote file system browser. |
6.(Optional) Enter the name of your PMC server or environment in the Environment Name field; if left blank, reports and dashboards will use the name of the PMC server.
7.Click Apply and Close or Apply.