Disabling Analytics
The effects of disabling Analytics are:
•Your environment will no longer be monitored for performance or failures.
•Your Analytics Dashboard will not be updated.
•Telemetry data will no longer be uploaded to Peer Software. If you disable Analytics, you have the option of having your telemetry data deleted by Peer Software.
To disable Analytics:
1.Select Preferences from the Window menu.
The Preferences dialog appears.
2.Select Analytics in the navigation tree.
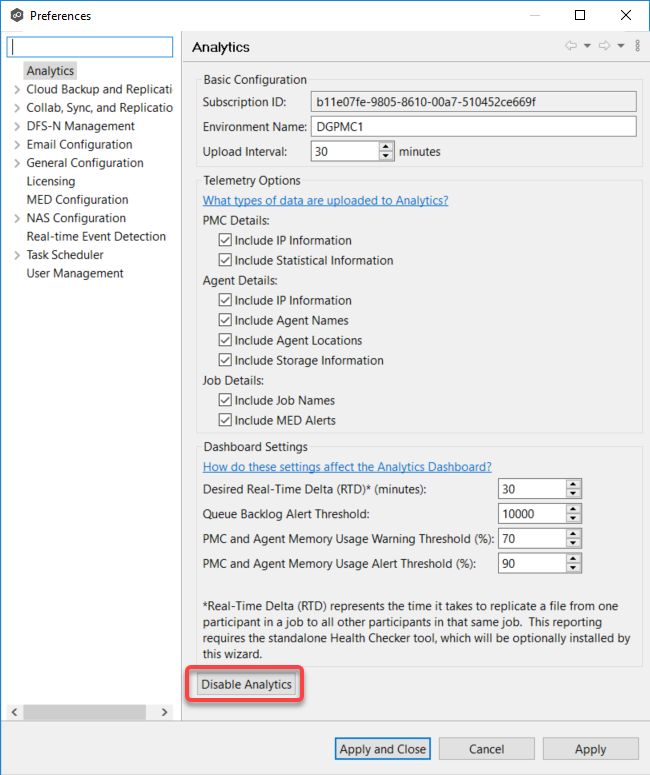
3.Click the Disable Analytics button.
4.In the Disable Analytics dialog that appears, click Yes to confirm that you want to disable Analytics.
Note: If you click Yes, Analytics will be disabled immediately. Clicking the Cancel button will not re-enable Analytics.
5.In the Remove Analytics Data dialog that appears, click Yes if you want your telemetry data deleted. Peer Software will be notified to delete your data from Microsoft Azure. This process will remove all of your current and historical information. Once deleted, this data will not be recoverable.
6.If Health Checker was installed locally, select an option in Health Checker dialog that appears:
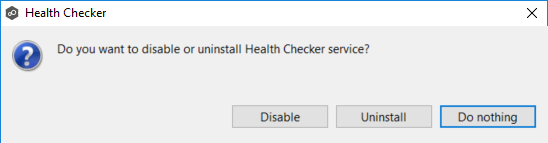
•Click Disable if you want Health Checker disabled but not uninstalled. The Health Checker Service will be stopped and prevented from starting automatically.
•Click Uninstall if you want Health Checker uninstalled. An uninstaller will start automatically to remove the Health Checker service and all installed files.
•Click Do Nothing if you want the Health Checker to remain installed and running.
7.Click Apply and Close or Apply.
Re-enabling Analytics
To re-enable Analytics, you must rerun the Set up Analytics wizard.
You can access the wizard by selecting Analytics from the Help menu or by clicking the Enable Analytics button in the Analytics preferences page.