When you create a job, you can select existing email alerts to apply to the job or you can create new email alerts and apply them to the job. This Preferences page lists the existing email alerts. From this page, you can view, create, edit, and delete email alerts. However, you cannot edit or delete an email alert while it is applied to a job. See Email Alerts in the Basic Concepts section for more information about email alerts.
Tip: If you are performing maintenance, you can temporarily disable an email alert by clicking in the Temporarily Disabled column in the Email Alerts table and selecting Yes. No email alerts will be sent for that type of alert until you reenable the alert.
Note: An SMTP email connection must be configured before email alerts can be sent. See Email Configuration for information about configuring SMTP email settings.
To create an email alert:
1.Select Preferences from the Window menu.
2.Expand Collab, Sync, and Replication in the navigation tree, and then select Email Alerts.
Any existing email alerts are listed in the Email Alerts table.
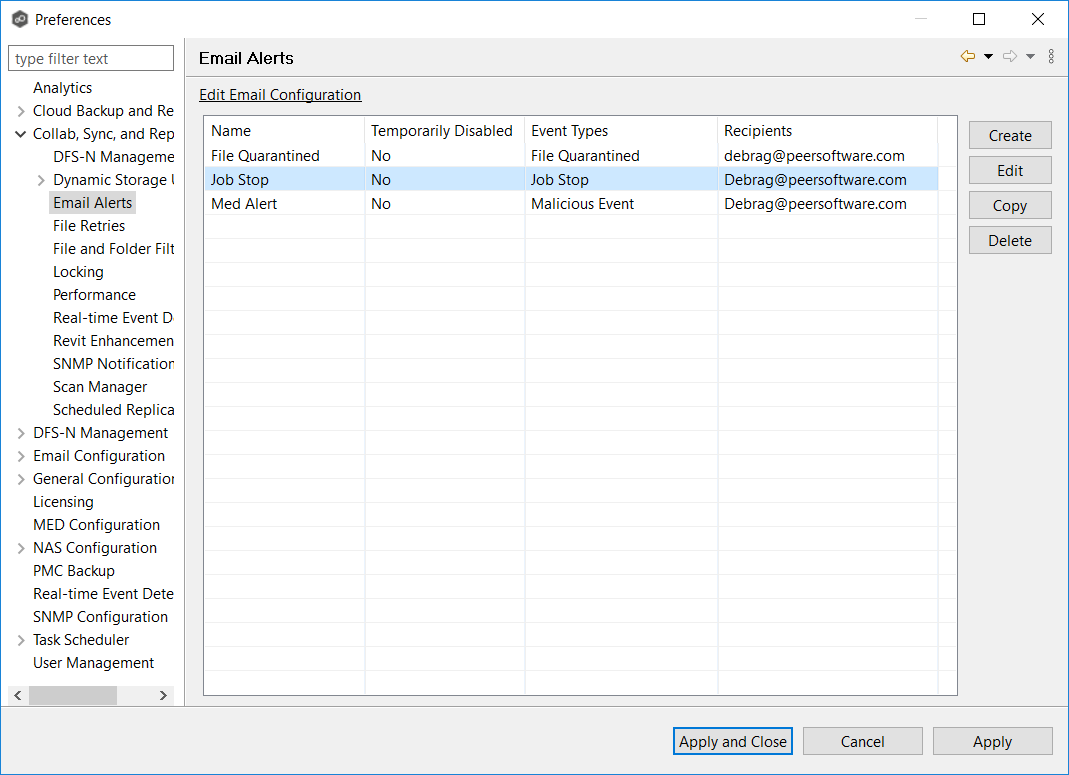
3.Click Create.
The Create Email Alert dialog appears.
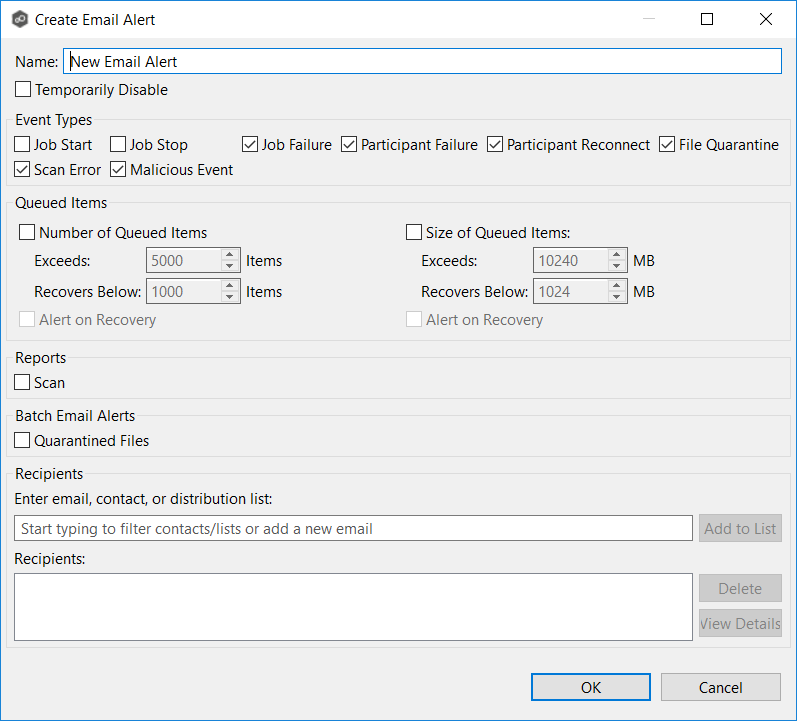
4.Enter a name for the alert.
5.Select the types of events that will trigger an email alert to be sent.
Event Type |
Description |
|---|---|
Job Start |
Sends an alert when the job starts. |
Job Stop |
Sends an alert when the job stops. |
Job Failure |
Sends an alert when the job is aborted because of lack of quorum due to one or more failed participants. |
Participant Failure |
Sends an alert when a participant timeout occurs, and the participant is taken out of the running job. |
Participant Reconnect |
Sends an alert when a participant reconnects to the job and the job resumes with the reconnected participant. |
File Quarantine |
Sends an alert when a file is marked as quarantined because a file conflict was not able to be resolved. |
Scan Error |
Sends an alert when an error occurs during the initial synchronization process. |
Malicious Event |
Sends an alert when Peer Malicious Event Detection (MED) detects potentially malicious activity. For more information, see MED Configuration. |
6.Select options in the Queued Items section.
Option |
Description |
|---|---|
Number of Queued Items section |
Select this checkbox if you want alerts to be sent regarding number of items in the queue. This is useful to notify you about when there is a queue backlog potentially due to latency issues. If you select this checkbox, you need to enter two values that work in tandem: •Exceeds X Items - Enter the highest number of queued items before an email alert is sent. The default value is 5000. •Recovers Below X Items - Enter a value. The default value is 1000. An alert is sent the first time that the Queued Items counter has items is greater than the value set in Exceeds X Items. The counter's value is displayed in the Queued Items column in the in the Collab, Sync, and Repl Summary view. The counter's value is a combination of the Real-time and File Sync queues. Another alert will not be sent until the Queued Items counter has dropped below the Recovers Below x Items value and then exceeds the Exceeds X Items value again. This prevents multiple or redundant alerts from being sent. |
Alert on Recovery |
Select this option if you want an alert to be sent when the number of queued items has fallen below the Recovers Below value. |
Size of Queued Items section |
Select this if you want alerts to be sent based on the total data size of queued items for a job. This is useful to notify you about when there is a queue backlog potentially due to bandwidth issues. If you select this checkbox, you need to enter two values that work in tandem: •Exceeds X MB - Enter the highest number of queued items before an email alert is sent. The default value is 10240 MB. •Recovers Below X MB - Enter a value. The default value is 1024 MB. An alert is sent the first time that the Pending Bytes for a job has items is greater than the value set in Exceeds X MB. The counter's value is displayed in the Pending Bytes column in the Collab, Sync, and Repl Summary view. Another alert will not be sent until the Pending Bytes counter has dropped below the Recovers Below x MB value and then exceeds the Exceeds X MB value again. This prevents multiple or redundant alerts from being sent. |
Alert on Recovery |
Select this option if you want an alert to be sent when the size of queued items has fallen below the Recovers Below value. |
7.Select the Scan checkbox in the Reports section if you want scan statistics emailed to you after a scan has completed.
8.Select the Quarantined Files checkbox in the Batch Email Alerts section if you want email alerts about quarantined files sent to you in batches.
The default is a maximum of 1000 alerts with a quiet period of 60 seconds. To change the number of alerts and quiet period time, modify the values for Batch Email Alerts for Quarantined Files in Email Configuration.
9.Enter alert recipients, and then click Add to List.
The recipients are listed in the Recipients field.
10.Click OK.
The new email alert is listed in the Email Alerts table and can now be applied to jobs.
11.Click Apply and Close or Apply.
The new alert is listed in the Email Alerts table and can now be applied to jobs.