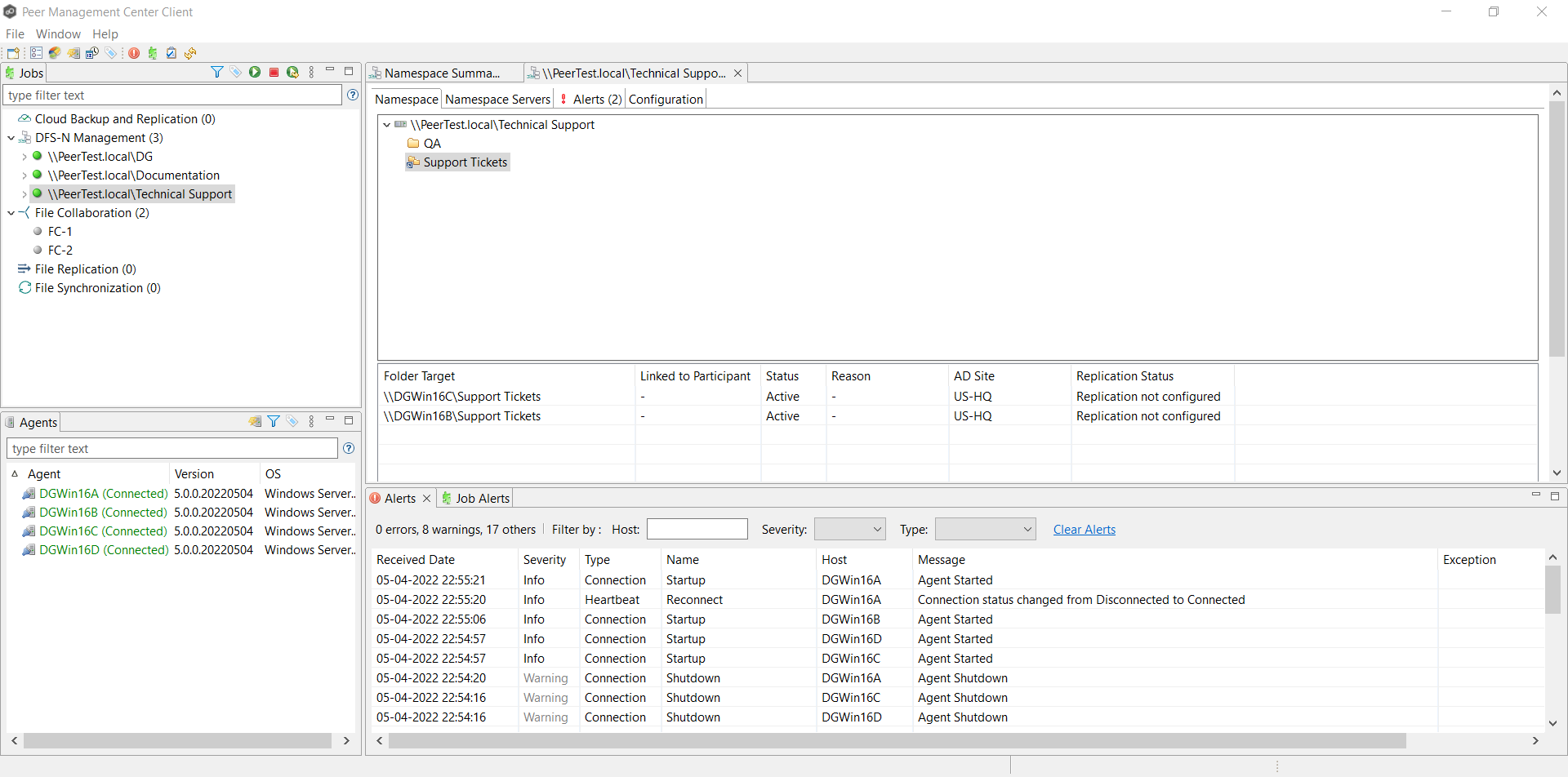You can add a namespace folder to a namespace. At the same time, you can its folder targets or you can add folder targets later.
Note that PeerGFS does not currently support creation of nested namespace folders. In other words, you cannot add a namespace folder that is a subfolder of a namespace folder, although this can be done when using the Microsoft DFS Management Tool.
A DFS-N Namespace job must be running before you can edit it.
To add a namespace folder to a namespace:
1.Double-click the DFS-N Management job name in the Jobs view or in the Namespace Summary view to open the runtime view for the job.
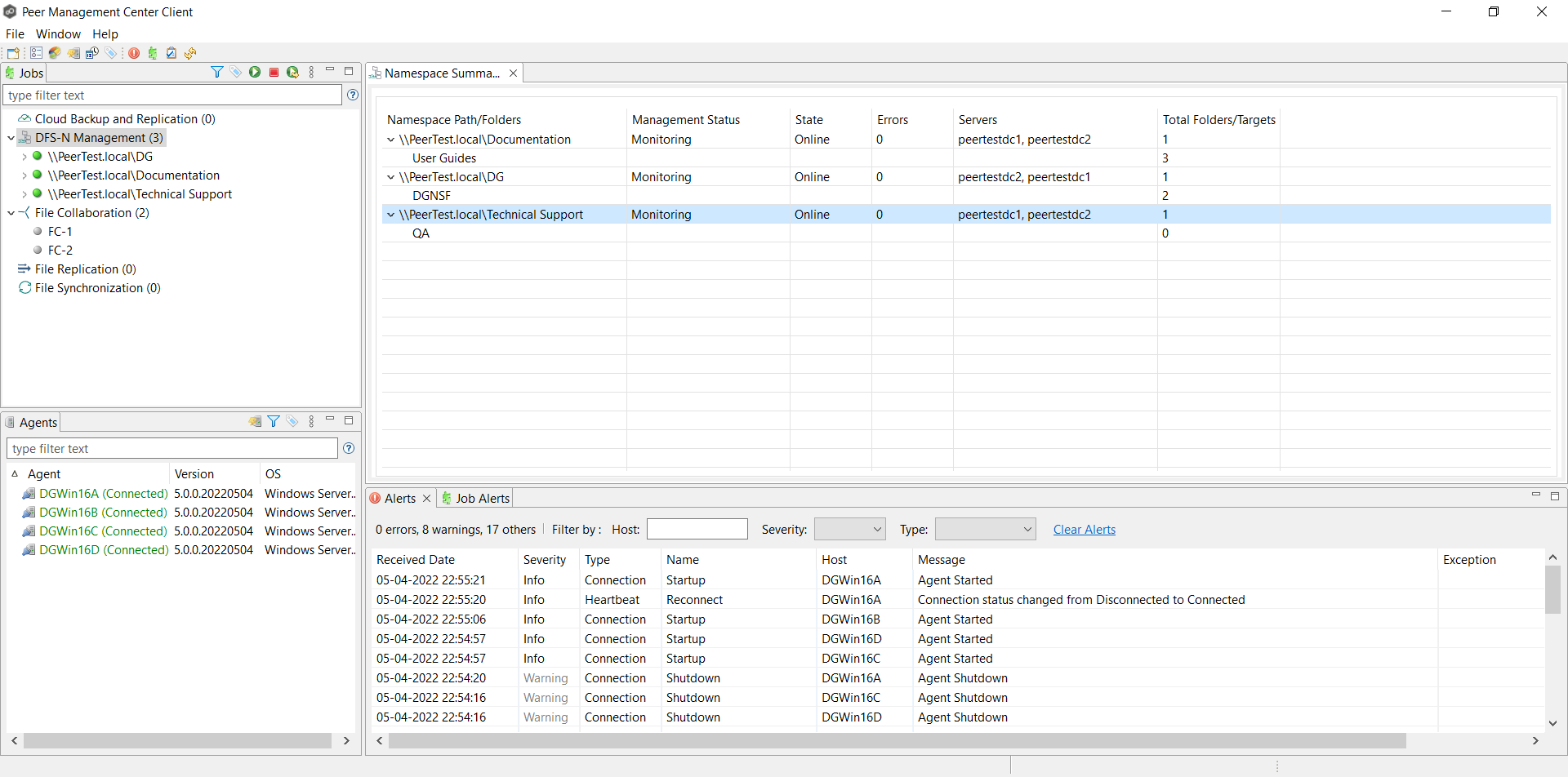
The runtime view for the job is displayed.
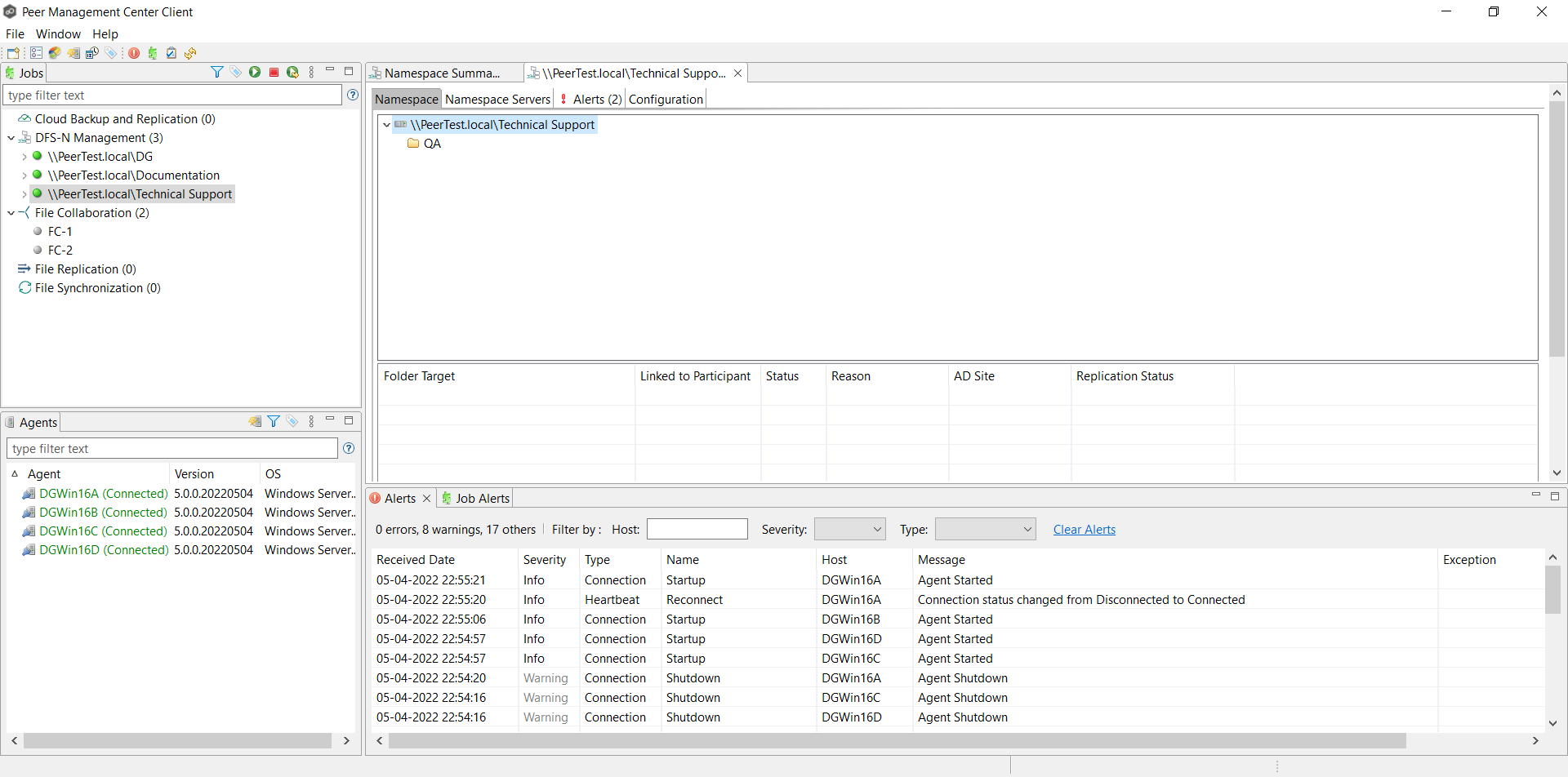
2.Right-click anywhere in the Namespace tab, and then select Add Folder.
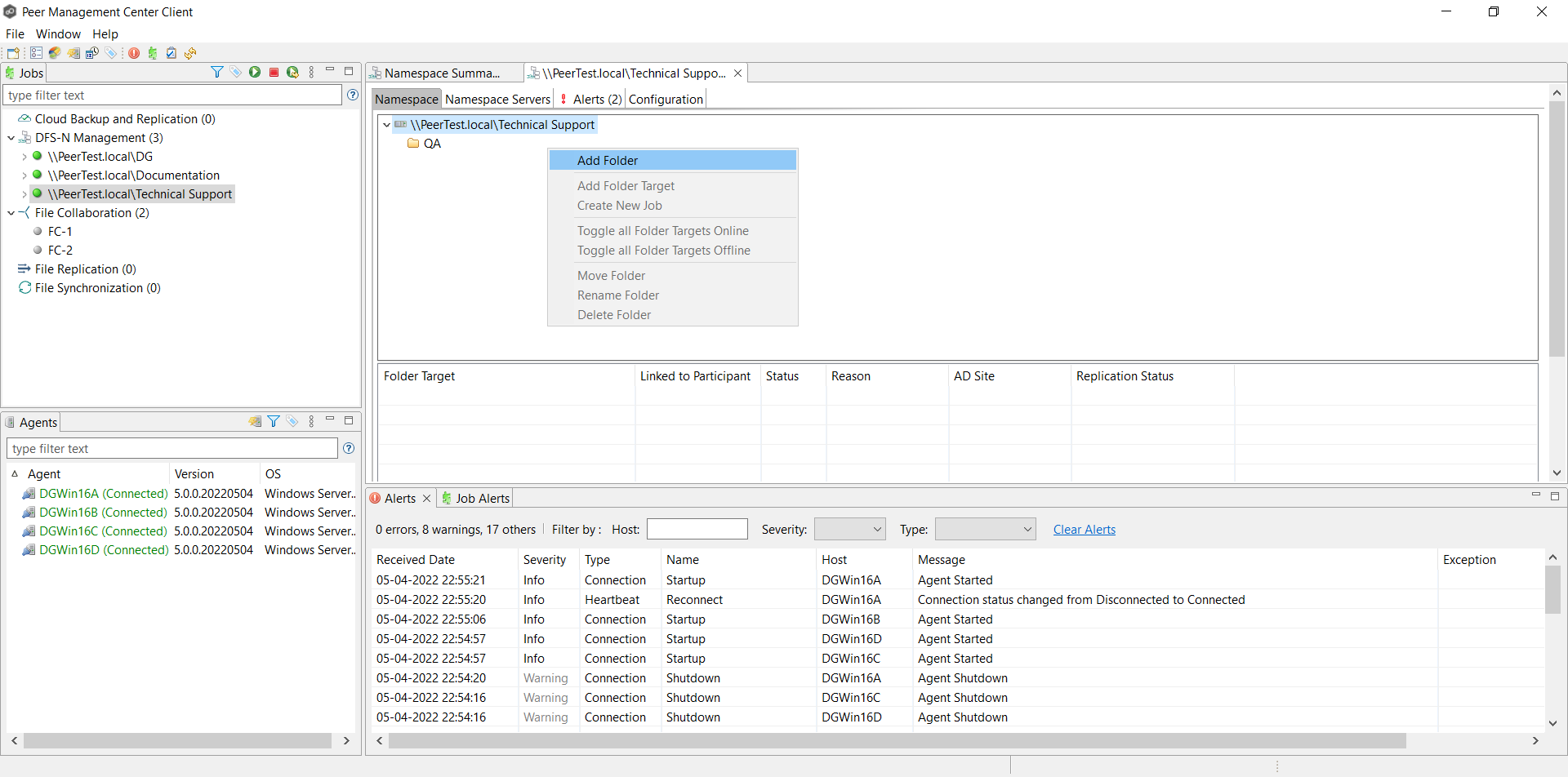
The New Folder wizard appears.
3.Enter a name for the namespace folder in the Folder Name field.
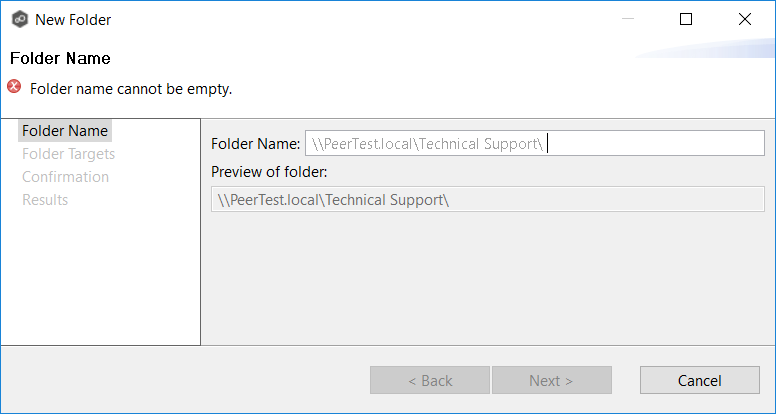
As you enter the folder name, a preview of the folder name and path appear below.
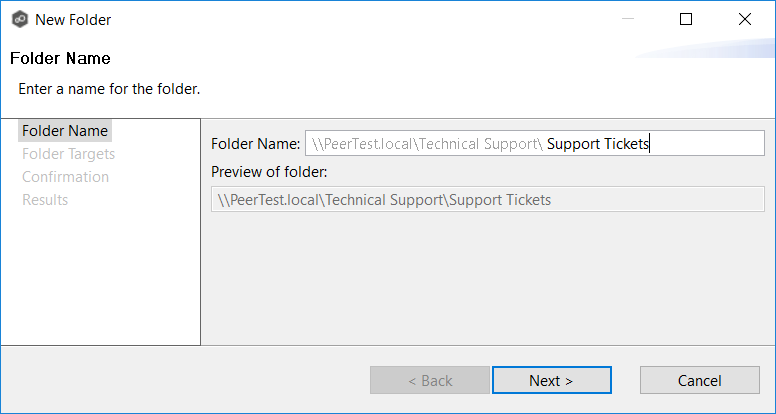
4.Click Next.
The Folder Targets page is displayed. It is optional to add folder targets for the namespace folder at this point. You can add them later if you wish. If you choose to add the folder targets now, they must already exist and be shared.
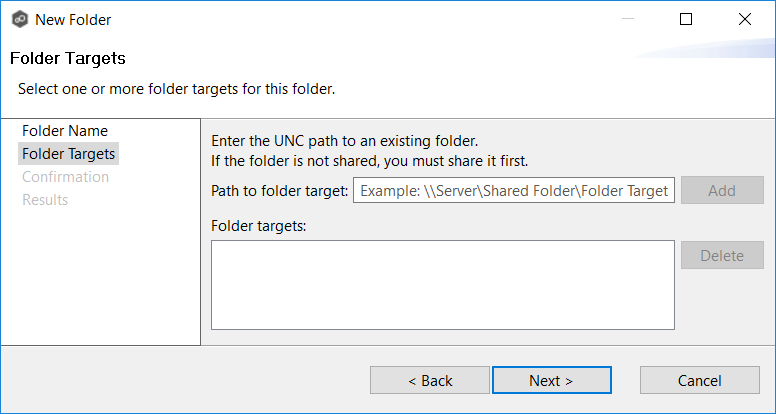
5.Click Next if you do not want to add folder targets at this point and continue with Step 9.
6.(Optional) Enter the UNC path to the shared folder you want to be a folder target.
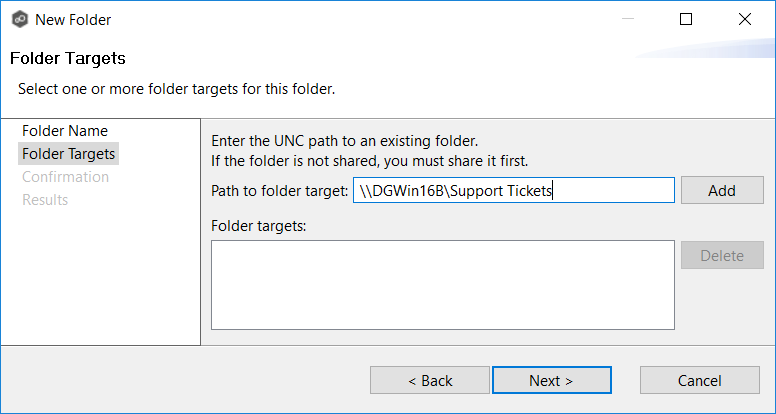
7.Click Add.
The folder target is added to the Folder targets section.
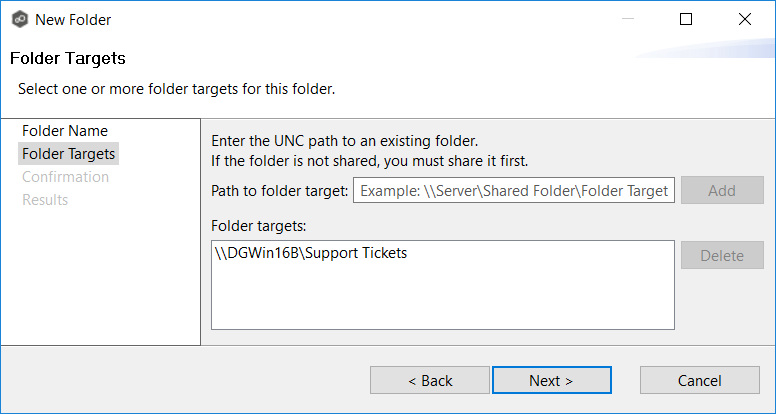
8.Repeat Steps 6-7 to add additional folder targets if desired.
9.Click Next.
The Confirmation page is displayed.
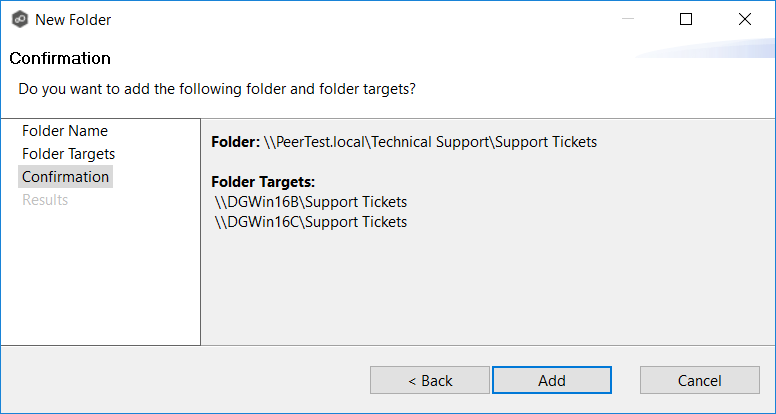
10.Review the folders and folder targets.
11.Click Add if the configuration is correct; otherwise, click Back and correct the configuration.
The Results page is displayed.
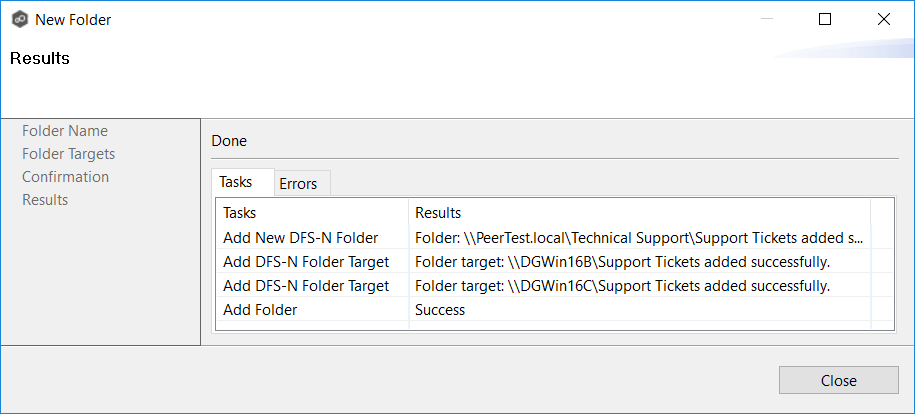
12.Click Close.
The runtime view for the job is displayed. The newly added folders are listed in the job's Namespace tab.
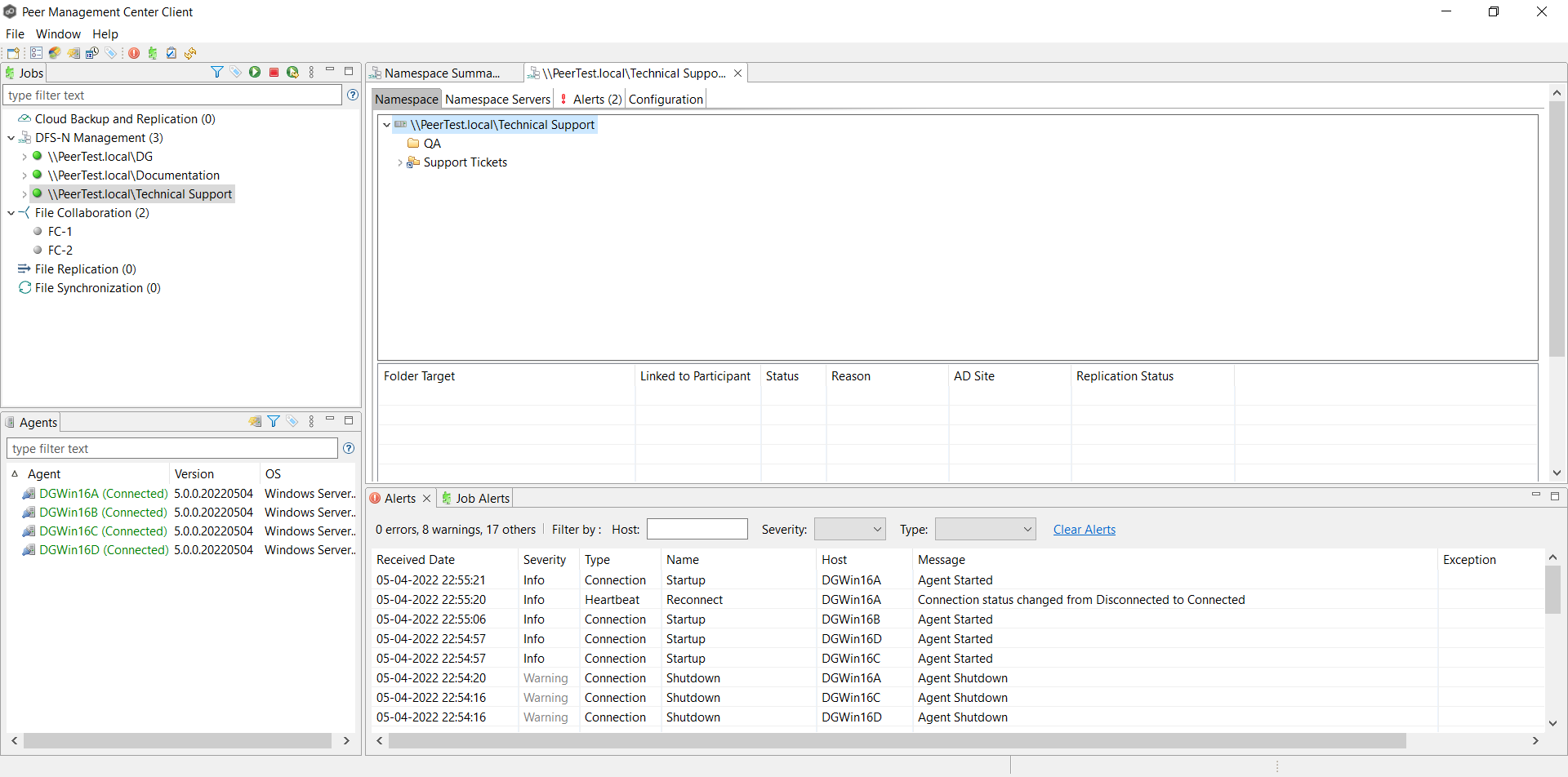
13.Click the folder you just added.
The newly added folder targets are listed in the Folder Target section of the tab. (Depending on how many namespace folders you have, you may need to scroll to view the Folder Target section.)