Cloud Backup and Replication uses a Microsoft SQL Server or SQL Server Express database to track files and folders that have been replicated, individual file versions, and snapshots. When creating a Cloud Backup and Replication job, the Management Agent that you select for the job must have a connection to your SQL Server. You can set up the connection in advance on this page; otherwise, you will be prompted to set up the connection when you create a job.
You cannot modify or delete a database connection while a job using the connection is run.
To create a new database connection:
1.Select Preferences from the Window menu.
2.Expand Cloud Backup and Replication in the navigation tree, and then select Database Connections.
The existing database connections are listed in the Database Connections table.
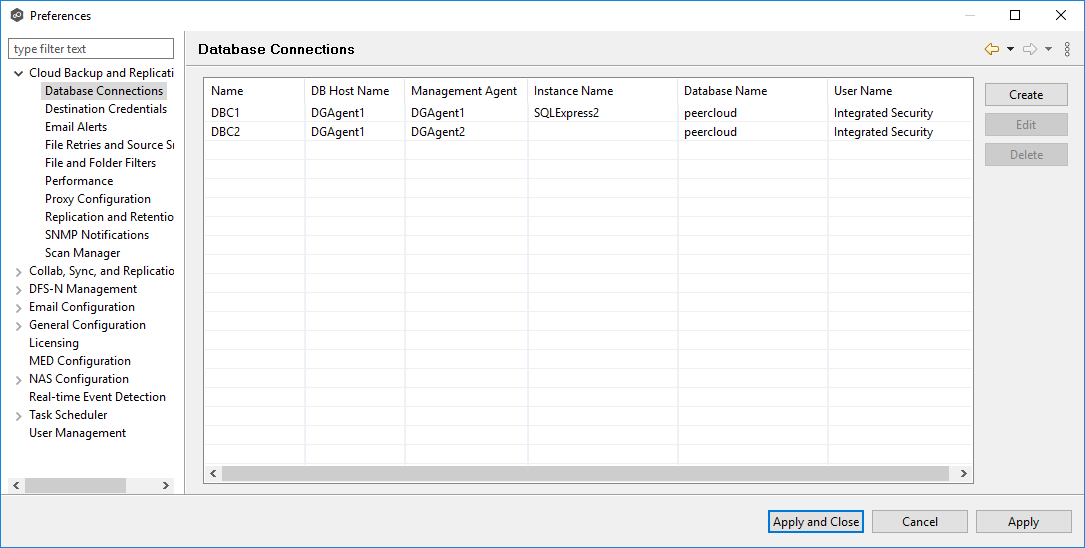
3.Click the Create button.
The Create Database Connection dialog appears.
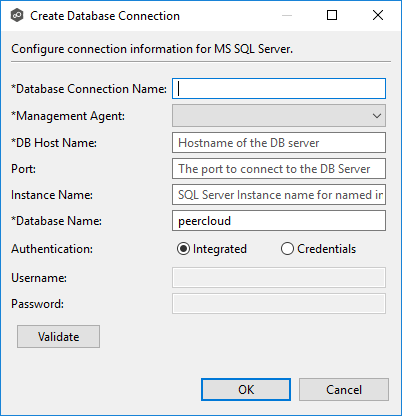
4.Enter the required values.
Database Connection Name |
Enter a name for this database connection. |
Management Agent |
Select the Management Agent that will use this connection. The Agent must be the same one as managing the job. |
DB Host Name |
Enter the name of the SQL Server hosting the database. If the database is installed on the Agent server itself, enter the name of the Agent server. |
Port |
Optional. Enter the port to be used to communicate with the specified SQL Server. If not defined, the connection defaults to port 1433. |
Instance Name |
Optional. Enter the database instance name to use on the specified SQL Server. If no named instances are installed on the specified SQL Server, leave this blank. |
Database Name |
Enter the name of the database that Cloud Backup and Replication will create. The default name is “peercloud” but it can be changed to a name that follows your company’s naming conventions. |
Authentication |
Select Integrated if the Agent service account is granted admin rights on the selected SQL instance. Otherwise, select Credentials to enter the user name and password of a database administrator. |
User Name |
Required when Credentials is selected for Authentication. Enter the user name of an account to be used to connect to the database. This can be a locally defined account such as “sa” or a domain account. The account must have adequate privileges to manage the database, such as database owner. |
Password |
Required when Credentials is selected for Authentication. Enter the password for account being used to connect to the database. |
5.Click Validate to test the connection, and then click OK in the confirmation message that appears.
6.Click OK to close the dialog.
The new database connection is listed in the Database Connections table.
7.Click OK or Apply.