Peer Global File System is licensed by the number of unique participants and by the number of terabytes in the watch set.
Installing or Upgrading a License File
After purchasing or requesting a trial download of Peer Management Center, you will receive a license file representing your purchase or trial.
To install a new license file or upgrade an existing license:
1.From the Window menu, select Preferences.
The Preferences dialog appears.
2.Select Licensing in the navigation tree.
Existing valid licenses are listed in the Peer Software Licensing Configuration table.
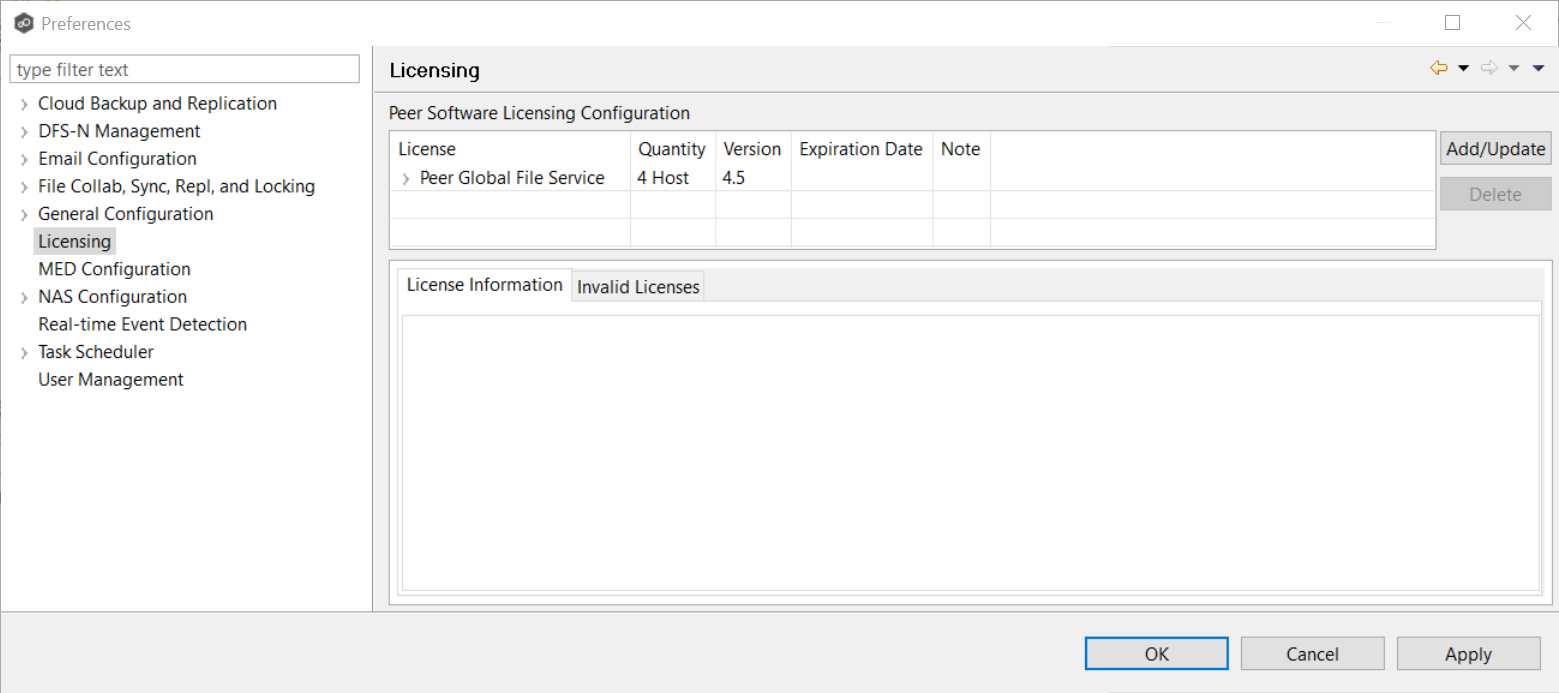
3.Click the Add/Update button to browse for a license file.
4.Select the license file, and then click Open.
If you are prompted with a message that an existing license already exists, click Yes to overwrite the existing license.
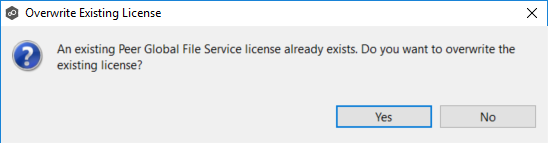
After successful installation of the license, it is listed in the table, along with the license quantity, version, and an expiration date (if applicable). You can now create, configure, and run jobs using the new license.
Note: You will need to restart existing jobs if any of the following applies:
•Software version is different (typically when upgrading to a new version).
•Software package level is different.
•New license is insufficient for the number of existing hosts.
5.Click the license in the table to view details about the license.
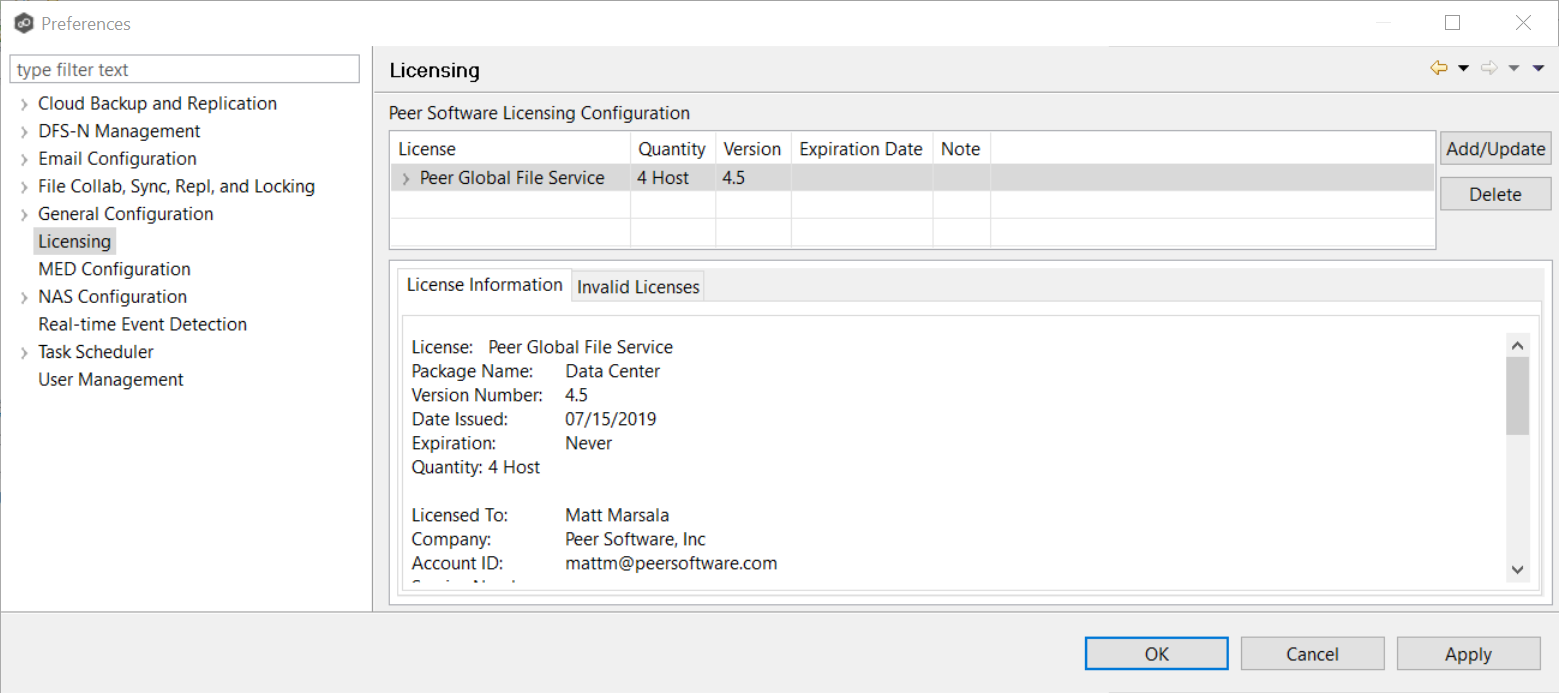
6.Click OK or Apply.
Deleting a License File
To delete a license.
1.From the Windows menu, select Preferences.
2.Select Licensing in the navigation tree.
3.Select the license you want to delete.
4.Click the Delete button
Any job types enabled by that license will be hidden from the Peer Management Center.