When you create a job, you can select an existing SMNP notification to apply to the job or you can create a new notification and apply it to the job. You cannot edit or delete an SMNP notification while it is applied to a job. See SMNP Notifications in the Basic Concepts section for more information about SMNP notifications.
To create an SMNP notification:
1.From the Window menu, select Preferences.
2.Expand DFS-N Management in the navigation tree, and then select SNMP Notifications.
The existing SNMP notifications are listed in the SNMP Notifications table.
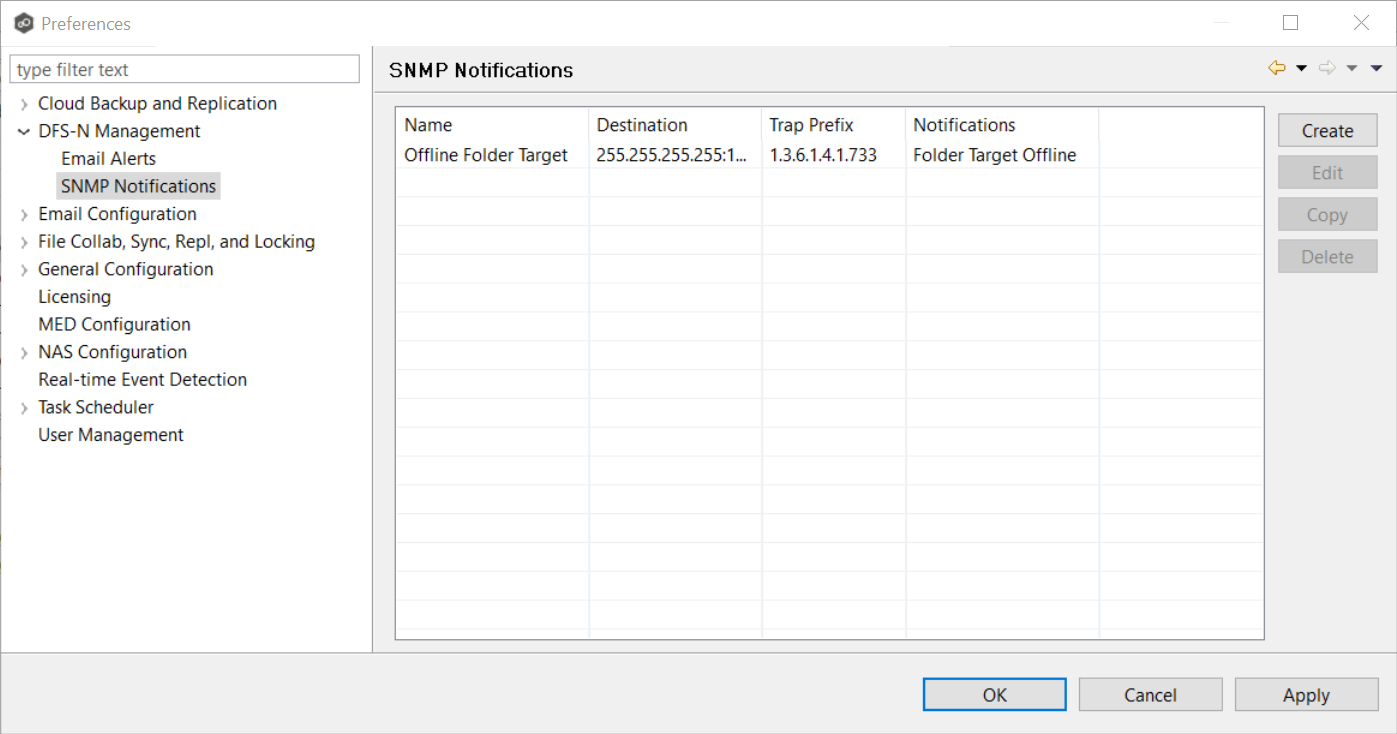
3.Click the Create button.
The Add SNMP Notification dialog appears.
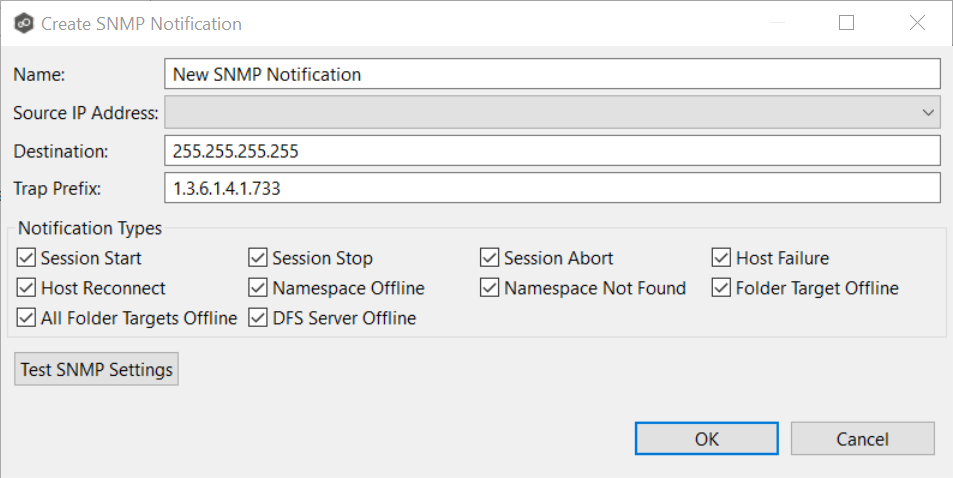
4.In the Source IP Address field, select or manually enter the IP address over which the trap will be sent.
5.In the Destination field, enter the destination host name, IP address, or broadcast address.
6.In the Trap Prefix field, enter a prefix that will help to identify whether the message is coming from different instances of the Peer Management Center or from different jobs.
7.For Notification Types, select the types of events that will trigger the generation of an SNMP trap:
Session Start |
Sends a notification when a session is started. |
Session Stop |
Sends a notification when a session is stopped. |
Session Abort |
Sends a notification when the DFS-N Namespace job stops unexpectedly. |
Host Failure |
Sends a notification a notification when the Management Agent of a DFS-N Namespace job disconnects or stops responding. |
Namespace Offline |
Sends a notification when the namespace goes offline. |
Namespace Not Found |
Sends a notification when the namespace is not found. |
Folder Target Offline |
Sends a notification when a folder target goes offline. |
All Folder Targets Offline |
Sends a notification when all folder targets go offline. |
DFS Server Offline |
Sends a notification when the DFS server goes offline. |
8.(Optional) Click Test SNMP Settings, and then click OK in the Test Connection dialog.
9.Click OK or Apply.
The new notification is listed in the SNMP Notifications table and can now be applied to jobs.