When you create a job, you can select existing file filters to apply to the job or you can create new file filters and apply them to the job. This Preferences page lists the existing file filters. From this page, you can view, create, edit, and delete file filters. However, you cannot edit or delete a file filter while it is applied to a job. See File and Folder Filters in the Basic Concepts section for more information about file filters.
To create a file filter:
1.Select Preferences from the Window menu.
2.Expand Cloud Backup and Replication in the navigation tree, and then select File Filters.
Any existing Cloud Backup and Replication file filters are listed in the File Filters table.
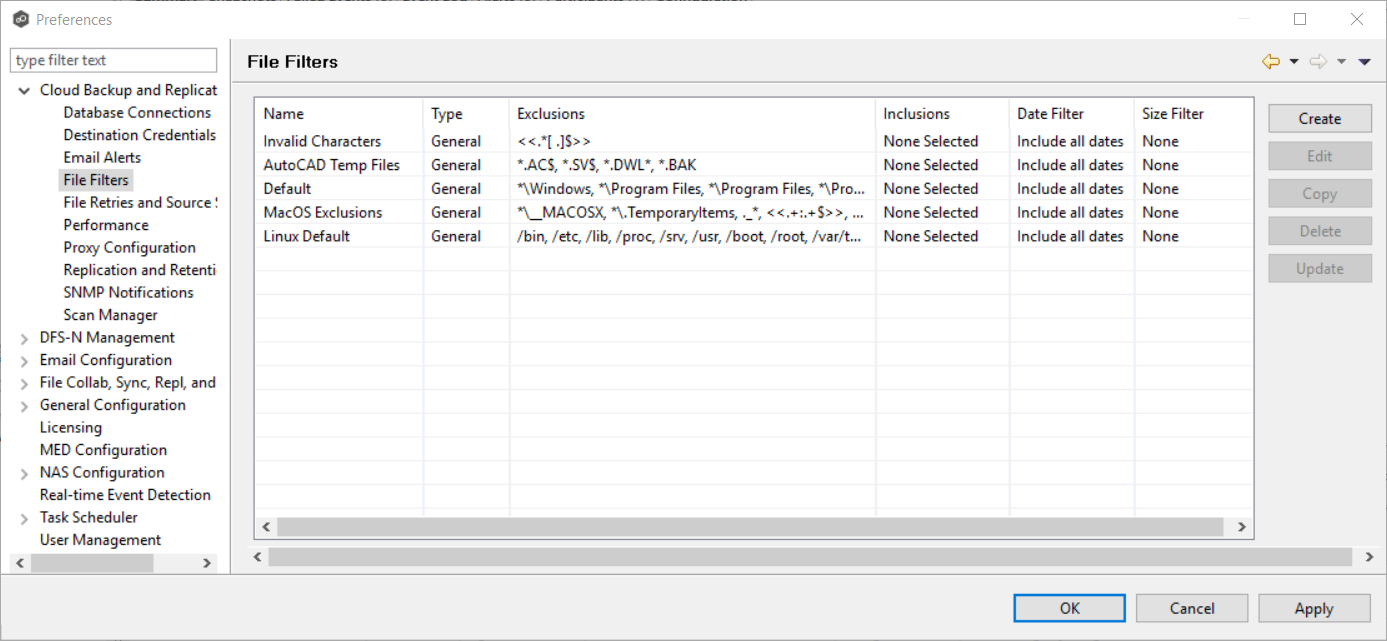
3.Click the Create button.
The Create File Filter dialog appears.
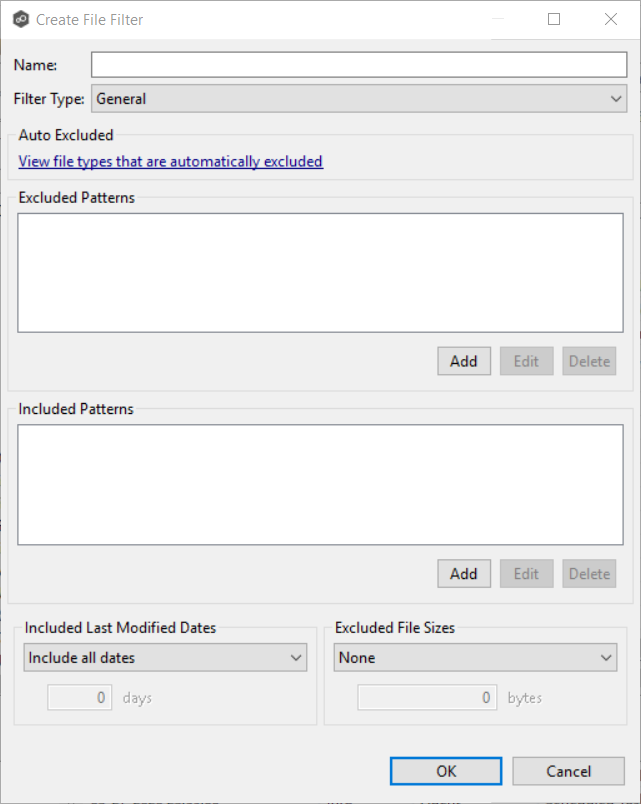
4.Enter a unique name for the filter.
5.Select the filter type.
6.(Optional) Click Add to enter a filter pattern for files that you want excluded from the job. See Defining Filter Patterns for information about filters patterns. Repeat to add more filter patterns.
7.(Optional) Click Add to enter a filter pattern for files that you want included from the job. Repeat to add more filter patterns.
8.(Optional) Select a value for Included Last Modified Dates.
9.(Optional) Select a value for Excluded File Sizes.
Note: A filter cannot use Excluded File Sizes in conjunction with excluded or included patterns.
10.Click OK or Apply.
The new file filter is listed in the File Filters table and can now be applied to jobs.