When you create a job, you can select existing email alerts to apply to the job or you can create new email alerts and apply them to the job. This Preferences page lists the existing email alerts. From this page, you can view, create, edit, and delete email alerts. However, you cannot edit or delete an email alert while it is applied to a job. See Email Alerts in the Basic Concepts section for more information about email alerts.
Note: An SMTP email connection must be configured before email alerts can be sent. See Email Configuration for information about configuring SMTP email settings.
To create an email alert:
1.Select Preferences from the Window menu.
2.Expand Cloud Backup and Replication in the navigation tree, and then select Email Alerts.
Any existing Cloud Backup and Replication email alerts are listed in the Email Alerts table.
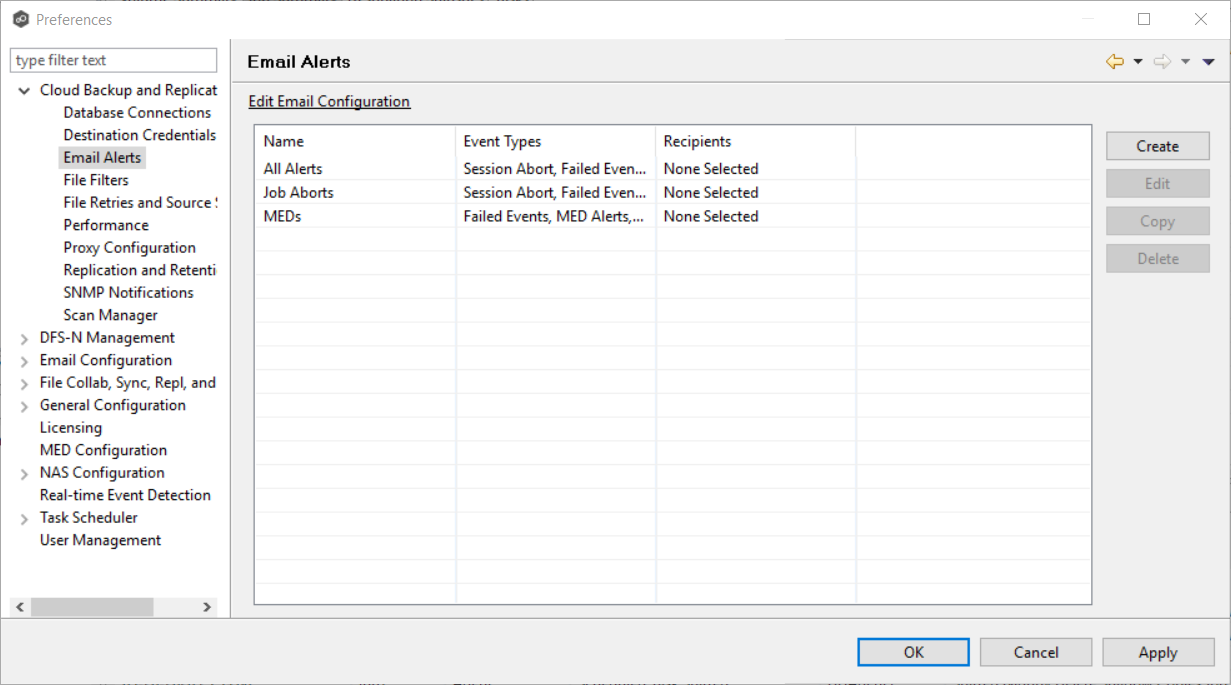
3.Click the Create button.
The Create Email Alert dialog appears.
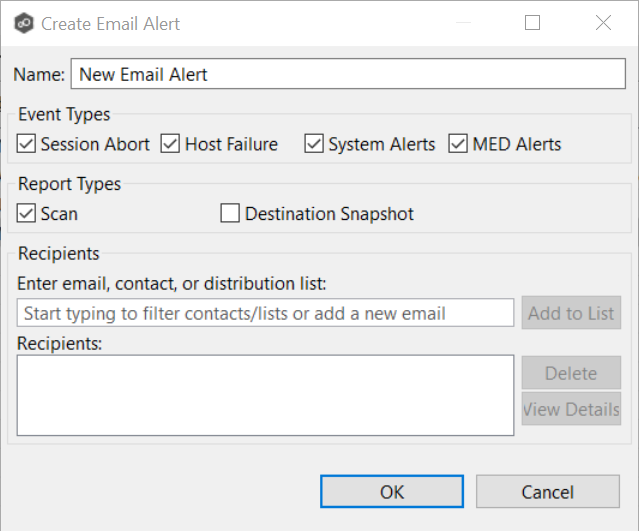
4.Enter a name for the alert.
5.Select the event types to be alerted.
The event type determines what will trigger the email alert to be sent.
Session Abort |
Sends an alert when the Cloud Backup and Replication job stops unexpectedly. |
Host Failure |
Sends an alert when the Management Agent of a Cloud Backup and Replication job disconnects or stops responding. |
System Alerts |
Sends an alert when a system event such as low memory or low hub disk space occurs. |
MED Alerts |
Sends an alert when a malicious event is detected. |
6.Select the report types to be sent.
Scan |
Sends scan statistics after a scan has completed. |
Destination Snapshot |
Sends the information about the snapshot after the snapshot is taken. |
7.Enter alert recipients, and then click Add to List.
The recipients are listed in the Recipients field.
8.Click OK or Apply.
The new email alert is listed in the Email Alerts table and can now be applied to jobs.