The Peer Management Center provides basic support for SNMP messaging. SNMP notifications are set through the concept of SNMP Notification, where a single notification (consisting of a unique name, a selection of notification types along with a trap prefix and destination) can be applied to multiple File Collaboration jobs without requiring repeat entry for each job. When an SNMP notification is applied to a job, a SNMP trap will be sent to the destination IP address or hostname whenever a selected notification type is triggered by the job.
When you create a job, you can select an existing SNMP configuration to apply to the job or you can create a new notification and apply it to the job. You cannot modify or delete a notification when it is applied to a job.
To create a SMNP notification:
1.From the Window menu, select Preferences.
2.Expand File Collab, Sync, and Locking in the navigation tree, and then select SNMP Notifications.
The existing SNMP notifications are listed in the SNMP Notifications table.
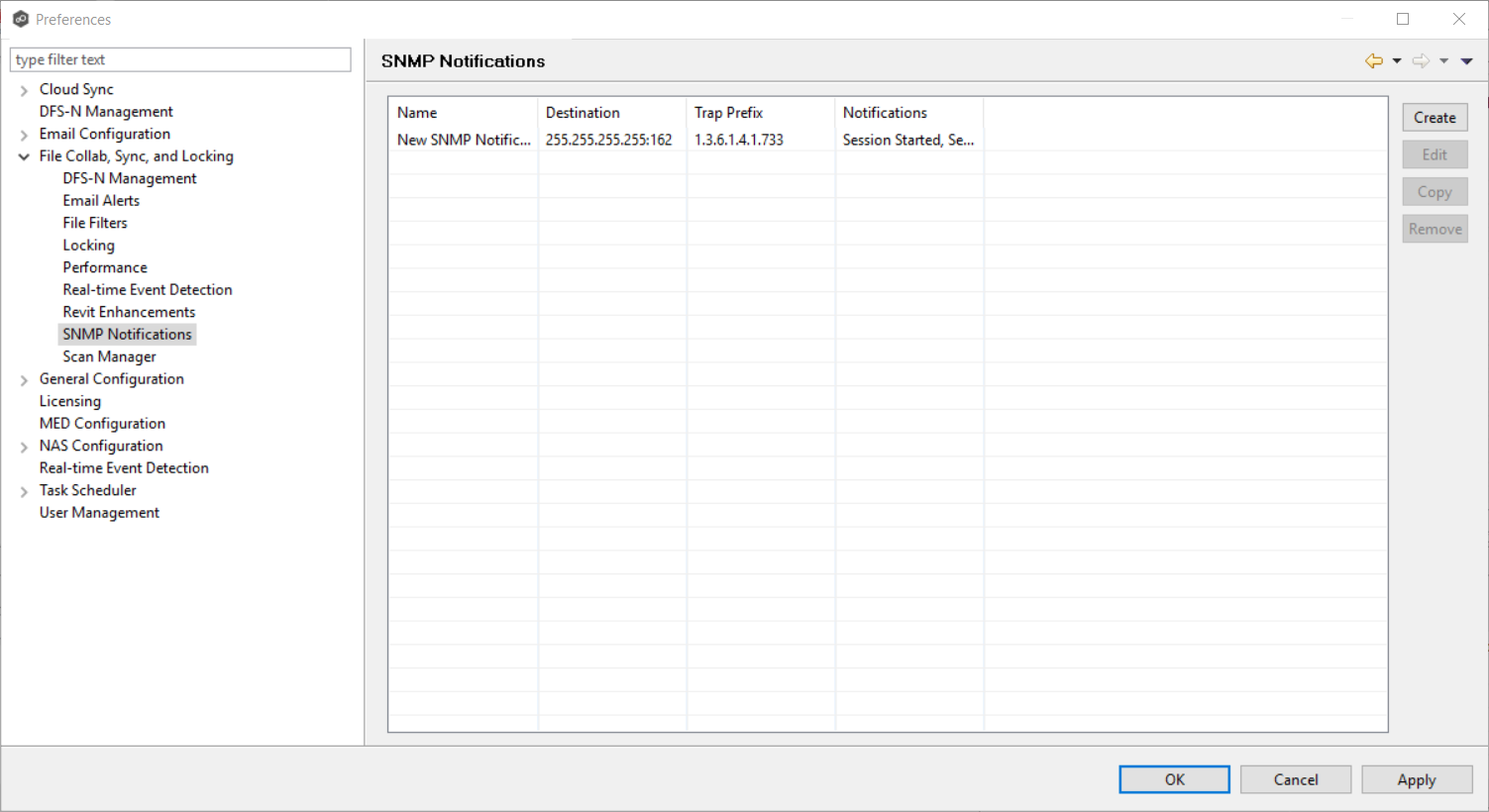
3.Click the Create button.
The Add SNMP Notification dialog appears. Within this dialog, you can select specific triggers on which an SNMP trap will be generated, configure the source IP address over which the trap will be sent, set the destination host name, IP address, or broadcast address, set the prefix that is attached to every message (helping to identify messages coming from specific instances of the Peer Management Center or jobs across a network), and test the aforementioned settings.
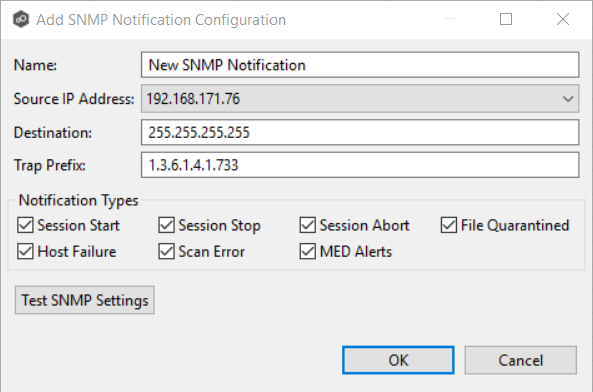
4.Enter the values.
The notification types are:
Session Start |
Enables sending a notification when a session is started. |
Session Stop |
Enables sending a notification when a session is stopped. |
Session Abort |
Enables sending a notification when a session is aborted because of lack of quorum due to a failed host(s). |
File Quarantined |
Enables sending a notification when a file is marked as quarantined because a file conflict was not able to be resolved. |
Host Timeout |
Enables sending a notification when a host timeout occurs and the host is taken out of session. |
Scan Error |
Enables sending a notification when an error occurs during the initial synchronization process. |
MED Alerts |
Enables sending a notification when Peer MED detects potentially malicious activity. For more information, see MED Configuration. |
5.Click Test SNMP Settings, and then click OK in the Test Connection dialog.
6.Click OK or Apply.
The new notification is listed in the SNMP Notifications table and can now be applied to jobs.