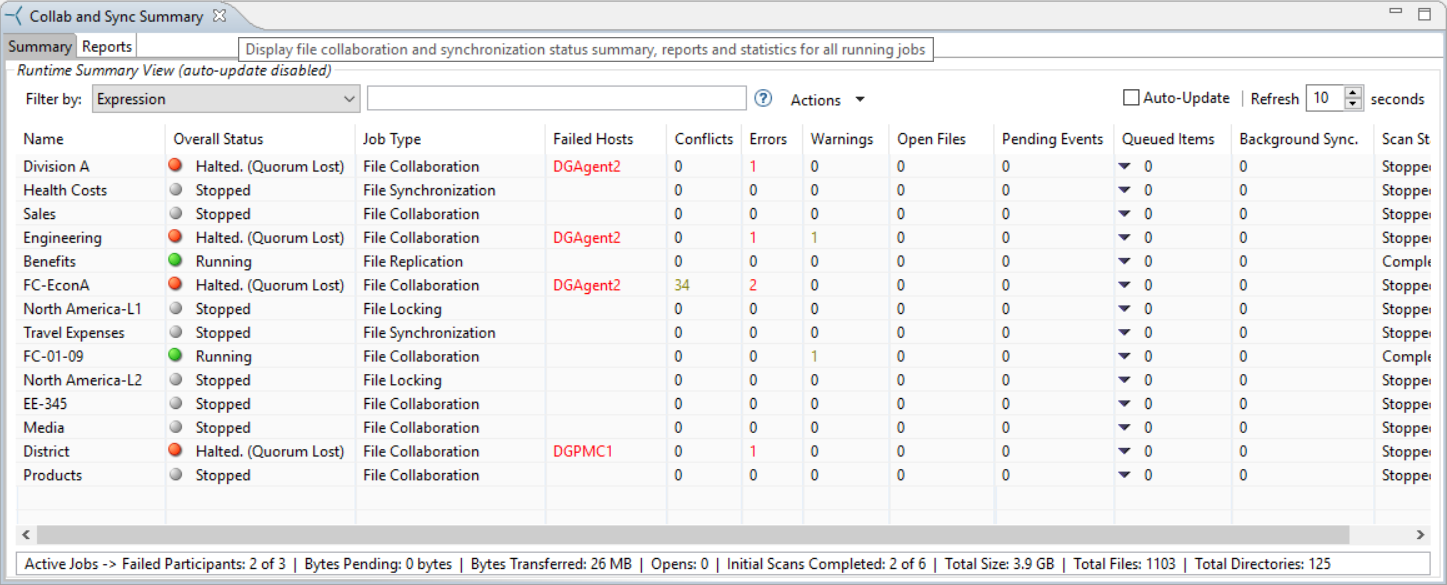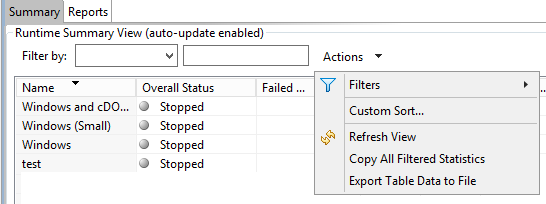The Collab and Sync Summary view aggregates critical status and statistical information from all File Collaboration, File Locking, File Replication, and File Synchronization jobs in a single table view. It presents overall job status, basic pending, and bytes transferred statistics. See the Runtime Reports view for more detailed pending activity information.
This view is automatically displayed when the Peer Management Center client is started and can be opened at any other time by double-clicking the name of the job type name in the Jobs view or by selecting View Collab and Sync Summary from the toolbar in the Jobs view.
Information in this view can be sorted and filtered. Operations such as starting, stopping, and editing multiple job at once are available, in addition to the ability to clear job alerts and purge file conflicts from stopped jobs.
Column Descriptions
Key columns in this view are:
•Pending Bytes – Presents the number of bytes pending synchronization which includes scan work, real-time, as well as bulk adds.
•Pending Events – (Hidden by default) Presents the number of total pending items in Fast Queue, Slow Queue and Bulk Adds. This does not include Renames, Deletes, and Bulk Security changes. This can contain multiple events for a single file because target locks are separate operations, (e.g. if you add one file, there will be two events for this in queue.) Scan synchronization is not included and metadata synchronization is not reflected here.
•Queue Items – Presents the number of items in just the Fast and Slow queue (does not include bulk adds)
•Background Sync. – Presents the number of initial and full scan items in queue.
Additional columns can be added to and removed from the table using the right-click context menu.
Automatic Updates
For performance reasons, this view is not updated in real-time. However, the table can be set to automatically update every few seconds. Select the Auto-Update checkbox to enable this functionality; set the refresh interval (in seconds) in the Refresh checkbox. Each refresh cycle will update the totals across all active jobs listed at the bottom of the view.
Table Context Menu
Selecting one or more items in the table, then right-clicking will bring up a context menu of available actions that can be performed on the selected jobs. Double-clicking any item in the table will automatically open the selected job in a tab within the a view, allowing you to drill down and view specific information about that single job.
The actions that are unique to this table are as follows:
Purge All Conflicts |
Purges all file conflicts from the selected jobs. This can only be performed on jobs that are not running. |
Clear Alerts |
Clears all alerts for the selected jobs. This can be performed while a job is running. |
Trash-Bin Cleanup |
The automatic trash-bin cleanup process runs once daily at 11 PM. Select this option to execute the trash-bin cleanup process on demand. |
Show Details |
Choose this option to display all the statistics for the selected job in the Runtime Summary Details dialog. |
Copy Details |
Choose this option to copy detailed information to the system clipboard for the job(s) selected in the table. This information can then be pasted into a document editor. |
Filtering Jobs in the Table
You can change which items are displayed in the table by filtering the list or by it state (Running in Good State, Running with Quarantines, Not Running - Stopped, Running with Disconnected Agents, Lost Quorum), Job Name, Participant, Session Status) or by tags. Select the desired filter or enter your own expression in the text field to the right of the filter drop0down list.
Actions Menu
Clicking the Actions menu provides the following options:
Filters |
Allows for the selection of built-in or user-defined filters and to save/manage list filters. Default job filters include Failed Jobs, Jobs with Backlog, and Running Scans. For example, filter "Running Scans." |
Custom Sort... |
Use the Custom Sort option to configure and save how you want the Collaboration Summary view table to be sorted and keep important items visible at the top. For example, you may choose to create a sort level where the Overall Status column is sorted in Ascending order by default. |
Refresh View |
Refresh all information provided in the table. |
Copy All Filtered Statistics |
Copy detailed information to the system clipboard for all items current displayed in the table, taking any filters into account. This information can then be pasted into a document editor. |
Export Entire Table to File |
Dump the entire contents of the table to a text file that can be viewed in any document editor. |