From the Jobs View in the File Synchronization Configuration screen, you can make several configuration changes:
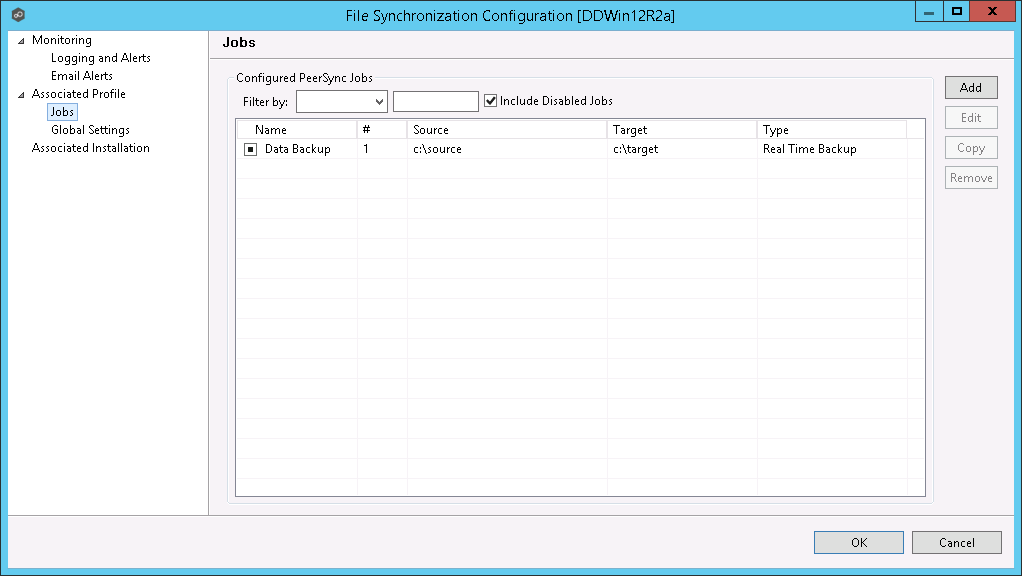
Add New Job
To add a new job, click the Add button on the right of the Jobs view and select one of the job types available from the drop down list below.
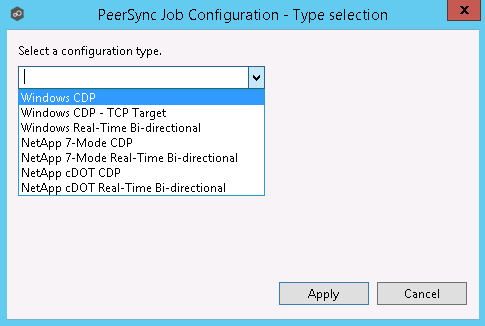
Once a job type has been selected, click Apply and complete the PeerSync Job Configuration wizard screens to complete the job configuration and add the job to the profile.
Edit Existing Job
To edit an existing job, select the job in the Jobs view, and then click the Edit button on the right. The PeerSync Job Properties screen will open with all available settings grouped by category in a left menu tree.
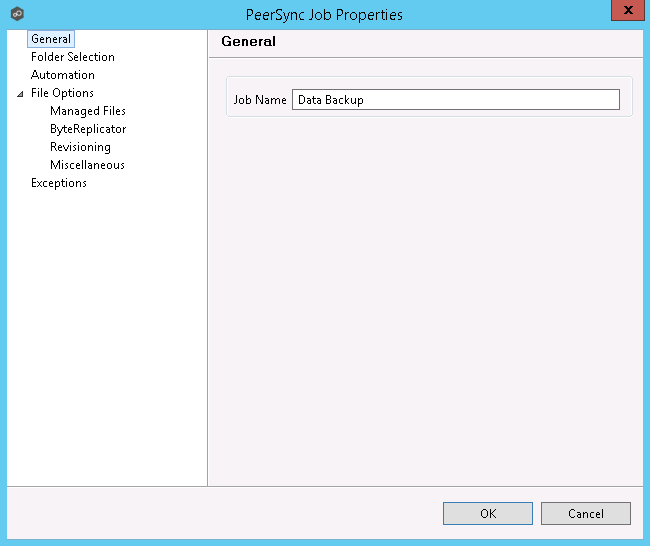
Enable/Disable Job
To enable or disable a job, click the check box to the left of the job name in the Jobs view.
To save these changes, click OK on the bottom right of the File Synchronization Configuration screen.
Copy Job
You can copy an existing job by selecting the job from the Jobs view and clicking the Copy button on the right. The PeerSync Job Properties screen will open, allowing you to make changes to the copied job.
Note: You have to make at least one change to the job settings. If the job settings remain identical, it will not be saved after the OK button is clicked.
Remove Job
To remove jobs from the PeerSync Configuration, select one job from the Jobs view, click the Remove button on the right. Repeat this for any additional jobs you wish to remove.