Exceptions



Exceptions |



|
|
PeerLock Help > Selection List > Exceptions |
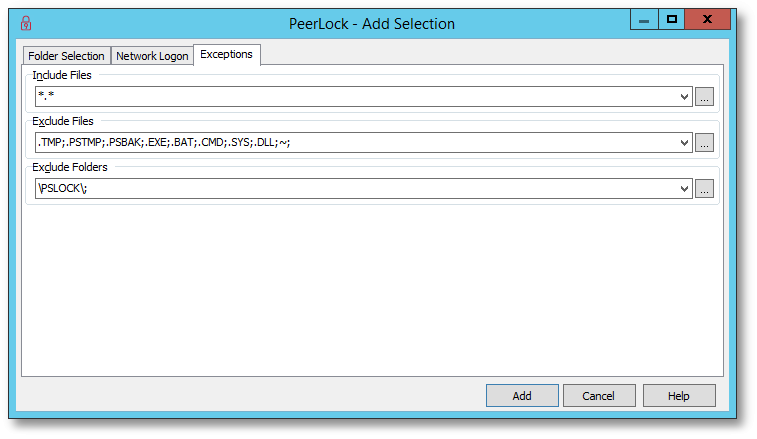
Exceptions
Provides ability to select files/folders to be included/excluded at the Job/Selection level. |
|
Include Files |
Select an inclusion by typing file types into the field provided, dragging and dropping files from MS Windows Explorer into the field provided, or by using the button to the right of this filed. For multiple selections use a semi-colon delimiter.
The button to the right of this field will display a selection dialog that will allow you to add inclusions. To add an inclusion, click New then type the desired string (i.e. *.doc) into the field located at the bottom of the dialog. Repeat this process for each desired strings. Strings can be deleted by selecting them from the list and clicking the Delete button at the bottom of the dialog box. Once you have finished, click the OK button. The dialog will close and all of the strings you have specified will automatically appear in the Include Files field in the proper format (semi-colon delimited). |
Exclude Files |
Enter an exclusion by typing file types into the field provided, dragging and dropping files from MS Windows Explorer into the field provided, or by using the button to the right of this filed. For multiple selections use a semi-colon delimiter.
The button to the right of this field will display a dialog that will allow you to add file exclusions. To add an exclusion click New then type the desired string (i.e. *.doc) into the field located at the bottom of the dialog. Repeat this process for each desired exclusion. Strings can be deleted by selecting them from the list and clicking the Delete button at the bottom of the dialog box. Once you have finished, click the OK button. The dialog will close and all of the strings you have specified will automatically appear in the Exclude Files field in the proper format (semi-colon delimited). |
Exclude Folders |
Enter a folder exclusion by typing the folder names or paths into the field provided, dragging and dropping the folders from MS Windows Explorer into the field provided, or by using the button to the right of this filed. For multiple selections use a semi-colon delimiter.
The button to the right of this field will display a dialog that will allow you to add folders. To add an exclusion click New then type the desired string (i.e. System32) into the field located at the bottom of the dialog. Repeat this process for each desired exclusion. Folders can be deleted by selecting them from the list and clicking the Delete button at the bottom of the dialog box. Once you have finished, click the OK button. The dialog will close and all of the folders you have specified will automatically appear in the Exclude Folders field in the proper format (semi-colon delimited). |
Hint: Dragging and dropping files and folders onto the desired include/exclude fields is the fastest way to specify exceptions. Dragging and dropping the files/folders on these fields will cause PeerLock to dynamically enter only the file extensions or folder names in the specified field. Dragging and dropping the files/folder on top of the button to the right of these fields will cause PeerLock to enter the full name of the files or the full path of the folders.