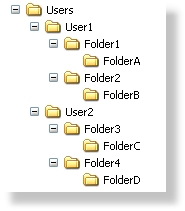Scanning Options
The options listed on this page can be accessed from the Automation window. This screen allows the user to set the frequency of scans as well as enable Real-Time replication. |
|
Scan Job Once at Start |
This feature directs PeerSync to run the current Job as an Automatic Operation. An Automatic Operation allows you to perform an immediate launch of the current Profile. As a non-persistent process, Automatic Operations are run a single time upon manual initiation by the user. We also refer to this type of run as an Initial Sync. |
Scan Job every x minute(s) |
Checking this feature assigns a Scheduled operation to the selected Job(s). The field associated with this feature allows you to set an interval in minutes: after this time has elapsed the selected folders will be synchronized. 5 minutes is the default setting. Intervals in seconds can be specified through the use of decimals, (i.e. 0.5, 2.5, etc.); the minimum interval is 0.01. |
Scan Job at x |
Checking this feature will allow for the synchronization of Jobs at a specific times of the day for selected days of the week. When selected the Daily Timer Options dialog will appear with the following options:
Run selected Jobs at Available from the "Daily Timer Options" dialog opened by clicking on the button to the right of the "Scan Job at" field. Selecting this feature will run the Job at the selected time of day.
List of Job Selections Available from the "Daily Timer Options" dialog opened by clicking on the button to the right of the "Scan Job at" field. This is a list of the currently selected Daily Timer selections. You can Add New selections by selecting the New button and Delete existing selections by selecting the Delete button.
Select days of week to run Available from the "Daily Timer Options" dialog opened by clicking on the button to the right of the "Scan Job at" field. Allows you to turn on/off which days to run this schedule.
Selection Options Available from the "Daily Timer Options" dialog opened by clicking on the button to the right of the "Scan Job at" field. This feature will give you the option to run the selected daily timer schedules in a Recurring mode (synchronization will run every time according to the set scheduled options) or Run Once (synchronization will run only once). |
Use Enhanced Scanning (Enhanced Scanning) |
The Enhanced Scanning option is required for this feature to be enabled. Enhanced Scanning provides the ability to build multiple dynamic Jobs for parallel processing of folders during scans. This will significantly improve the time PeerSync takes to scan trough directories. By default PeerSync scans through a Job sequentially, one folder at a time. With the Enhanced Scan option enabled PeerSync will spawn a Job Thread for each folder or subfolder encountered during a scan.
When the Use Enhanced Scanning checkbox on the Automation window is checked the Enhanced Scanning dialog will open. By default the slider in the Enhanced Scanning dialog is set to the Off position all the way to the left side. To enable the Enhanced Scan feature move the slider to the right. Each slide position represents a depth level of 1, 2, 3, 4, and 5 respectively. Each value represents the depth level at which PeerSync will spawn a Job thread for each folder it encounters.
Example:
If you set the Enhanced Scanning slider to Level 3, then PeerSync will spawn 7 dynamic Jobs for the Users directory depicted bellow. It will in essence create a dynamic Job for each of the folders at Level 3 (Folder1, Folder2, Folder3, and Folder4). It will then create a Job for the folders at Level 2 (Users1 and User2) but will exclude all their subfolders. Lastly, it will create a Job for the directory at Level 1 (Users) and exclude all the subfolders.
Notes:
1.The Enhanced Scanning and the Multi-Threading add-on options are required for this feature. Please visit https://www.peersoftware.com or contact Sales for additional information.
2.When using this option be sure you make available a large pull of Job Threads to be used by PeerSync so that dynamic Jobs can be created for each folder during a scan.
3.This feature is not supported when using the Enhanced Bi-directional option. |
Real-Time Event Detection Options
The options listed on this page can be accessed from the Automation window. This screen allows the user to set the frequency of scans as well as enable Real-Time replication. |
|||||
Use Real-Time Monitoring |
Selects the current Job(s) for Real-Time Monitoring. |
||||
Real-Time Options... |
This button opens an "Additional Options" dialog box. Once this box has opened, it allows you to choose from two Real-Time operations. The first is a Folder Replication feature, which monitors for changes to the Source Folder and synchronizes the Target accordingly. The second, a Folder Restoration feature, monitors for changes to the Target Folder and restores files on the Target accordingly. To properly use the restore feature, you will need to select the "Always overwrite Target files" option.
Notes:
1. Bi-directional will be ignored for Real-Time Jobs.
|
||||
Global Settings |
|||||