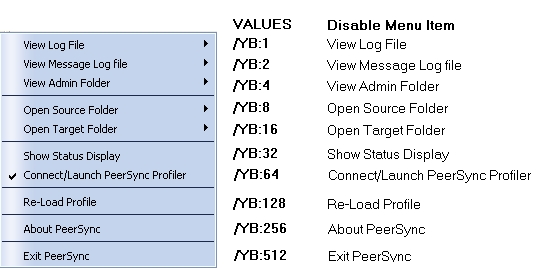Reporting and Display Arguments
The following arguments are appended to the end of the command line followed by a space and forward slash (i.e. /A). A space and forward slash are also used to separate each additional argument (i.e. /A /M). |
||||||||||||||||||
/AP Run Pre-Sync Report: If the /AP argument is used a Pre-Sync Report will be generated and files/folders will not be synchronized. If you add an O to the /AP then the previous Pre-Sync report will be Over written, if you exclude the O then the file will be appended to an existing Pre-Sync report. If you add an S to the /AP then the Pre-Sync report will be Shown at the end of the run (i.e.: /AP, /APO, /APOS or /APS).
Note: This item is selectable from the Profiler via the Options/Commands Screen. |
||||||||||||||||||
|
Display status in Profiler: If the /GL argument is used, PeerSync will open the Profiler, if it is not already open, and send status messages to be displayed on the Run/View Current Profile Activity screen using mail slot messaging to communicate with the Profiler. By adding an S you can suppress the initial connection of PeerSync to the Profiler upon activation of PeerSync.
Note: This item is selectable from the Profiler via the Options/Commands Screen. |
||||||||||||||||||
/GM:x Enable MSMQ messaging: If the /GM argument is used, PeerSync will use x as the location to manage messages in the queue.
|
||||||||||||||||||
|
Enable Peer Administrator Broadcasts: If the /GO argument is used, PeerSync will use mail slots to broadcast activity across the LAN to the Peer Administrator utility for the centralized viewing of all PeerSync activity on the network. You can launch the Peer Administrator utility, if it is installed/available from the View Menu.
y: Identifies the number of seconds between each broadcast. The default is 3 seconds. group: Identifies a group for the current Profile. The default is the Profile Name.
|
||||||||||||||||||
/GQ:[file][maxsize] Create and Append Summaries into One Report: If the /GQ argument is used, PeerSync will append summaries into one log file. |
||||||||||||||||||
/GR Report Non Standard Events: If the /GR argument is used, PeerSync will report non - add,update, and delete actions. |
||||||||||||||||||
/GS:x Enable Summary Statistics Collection: If the /GS argument is used, PeerSync will use x as the file location to save summary statistics. |
||||||||||||||||||
/H Hide Splash Screen: Available through all registered versions of PeerSync, this argument will suppress and hide the splash screen from the Taskbar for both the PeerSync and Profiler applications. |
||||||||||||||||||
/H- Only Hide the about screen: Available through all registered versions of PeerSync, this argument will suppress and hide the About screen for both the PeerSync and Profiler applications. |
||||||||||||||||||
/H+ Skip setting of main form visible: Available through all registered versions of PeerSync, this argument will no set the main form visible and always hide the application from the Taskbar for both the PeerSync and Profiler applications. |
||||||||||||||||||
|
Log Service Events to the Event Viewer: If the /LSE argument is used, PeerSync will log events to the Event Viewer. The following options are available for this argument:
|
||||||||||||||||||
/M Show Tray Icon: If the /M argument is used, PeerSync will display an icon in the system tray for PeerSync.
Note: This item is selectable from the Profiler via the Options/Commands Screen. |
||||||||||||||||||
|
Display status in PeerSync: This feature will show the PeerSync Status Display dialog box during synchronization so the user can see activity, status and other information while PeerSync is running.
Note: This item is selectable from the Profiler via the Options/Commands Screen. |
||||||||||||||||||
/SNMP Enable SNMP Error Reporting: If the /SNMP argument is used, PeerSync will use SNMP reporting to report any errors that occur during the synchronization process. |
||||||||||||||||||
|
Display status in PeerSync upon completion: This feature will have PeerSync show the PeerSync Status Display dialog box at the end of synchronization (only in non-persistent modes) so the user can see activity, status and other information upon completion.
Note: This item is selectable from the Profiler via the Options/Commands Screen. |
||||||||||||||||||
|
Log Messages Only to a Log File by Filter and/or by Profile: If the /YL argument is used, PeerSync will log messages only to a log file based on the Filter and/or Profile. The following options are available for this argument:
When logging by Filter (/YL or /YLF), the Filter message log file will reside in the same directory as the primary log file, with the same file name as the primary log file but with a "flt.log" file extension. When logging by Profile (/YL or /YLP), the log file will reside in the same directory as the Profile, with the same file name as the Profile but with a "snc.log" file extension. |
||||||||||||||||||
/QP Don't Display Job Stats: If the /QP argument is used, PeerSync will not display any Job statistics in the Status Display window. Disabling this option reduces the amount of overhead work PeerSync is doing. |
||||||||||||||||||
/QY7 XML File Creation Interval: By default PeerSync stores Profile and Job related statistics into an easily readable XML files on an interval of every 60 seconds (if applicable) as well as during the completion of a Job scan. This interval can be adjusted using the /QY7:n command line argument where n represents the interval in seconds of how often you want PeerSync to update the Profile related XML statistics.
/QY7:(T-)(C-)(A-))(n)
|
||||||||||||||||||
/YB:x Disable Tray Icon Menu Items: If the /YB argument is enabled, PeerSync will allow you to limit which Tray Icon menu items to be disabled, where each menu item is represented by 2 to the x value.
Note: To disable multiple menu items simply add the /YB values together for the items you wish to disable.
|
||||||||||||||||||
|
Disable Job Stats: If the /QP argument is enabled, the Job Stats option will be unchecked, resulting in no Job statistics being shown in the PeerSync Advanced Display panel. |
||||||||||||||||||
|
Enable Job Scans Tab: If the /Q8BJ+ argument is set, a Job Scans tab will be created in the Advanced Run/View PeerSync panel showing Base/Root, Enhanced/Expanded, and RT/Sub-folder scans with statistics and progress for all the Jobs or the selected Job. |
||||||||||||||||||
|
Enable the File Copy Progress Tab: If the /QQ argument is set the File Copy Progress tab will be created in the Advanced Run/View PeerSync panel to show the progress of a file transfer. This feature requires the Multi-Threading Option. |
||||||||||||||||||
|
Enable the Historical Data Tab: If the /Q8BH+ argument is set, the Historical Data tab will be shown in the Advanced Run/View PeerSync panel. This tab contains a subset of data from the PeerSync Jobs Stats panel (Xfer Rate, Bytes and Event Averages) and is broken down into total, hourly, daily, and weekly statistics for all the Jobs or only the selected Job. |
||||||||||||||||||
|
Disable the Show Advanced Display link at the bottom right corner of the Run/View PeerSync screen. |
||||||||||||||||||
/Q7O Share Migration reporting levels: The default behavior with no arguments is to report Share Errors, Share Totals, Share Actions and Share Permission Errors.
|
||||||||||||||||||
/Q8B: In Queue Display Options: Track pending events at the Job level and help determine if a Job is in sync.
|
Notes:
1.Any arguments containing spaces must be enclosed by quotes.
2.Command line arguments can also be identified through hints displayed on the Profiler.
3.If you have selected to display hints through the View Menu (either on the application interface or in its Status Bar), a hint will be displayed for Profiler features upon passing the mouse cursor over them. These hints will display both a description of the feature as well as its related command line argument (if any). For more information on the latest features and how to implement specific scenarios please goto our support page at: http://www.peersoftware.com/support/submit-a-case.html