|
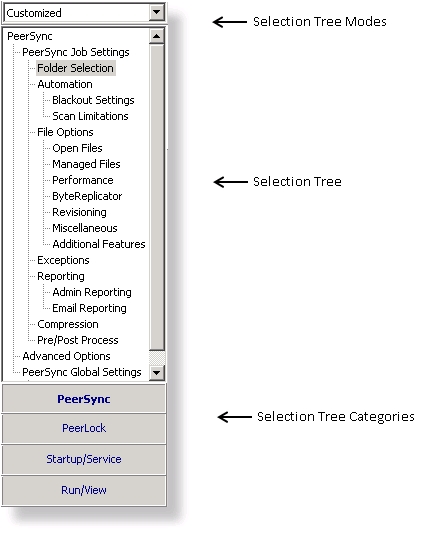
Screens can be accessed through the Selection Tree that are used to set synchronization criteria for individual Jobs (Job Settings), as well as set global properties relating to execution of the entire Profile and all related Jobs (Global Settings). Once you have selected a Job or Jobs from the Profile Job List , all options configured on Job Settings screens will only be applied to those selections. After synchronization criteria for all individual Jobs have been established, use the Global Settings screens to set global properties relating to all Jobs, as well as choosing how you would like the Profile to be executed. The Profile Job List will appear gray when any Global Settings screen is displayed, indicating that all properties set on that screen will be applied to the entire Profile.
<%SELECTION%>
The Selection Tree is located at the left side of the Profiler interface. The Selection Tree can also be hidden by unchecking the "Selection Tree" option, accessed through the "Toolbars" item on the View Menu.
|
Selection Tree Modes
|
The Selection Tree Modes are located in a drop-down list above the Selection Tree. These modes can be used to show/hide PeerSync configuration windows. The Selection Tree can be set to Basic, Intermediate, Advanced or Customized. Some Selection Tree items will not be accessible depending on the package you are currently using. "Basic" is the default Selection Tree Mode.
|
Selection Tree Categories
|
New in PeerSync v7.4, customers who are running PeerLock v2.0.1 or higher on the same machine as PeerSync will now be able to configure PeerLock directly from the PeerSync Profiler. Configuration options include the ability to link specific PeerSync Profile Jobs to PeerLock, ability to access/view/edit the PeerLock Global Settings from the PeerSync Profiler, ability to install/uninstall the PeerLock Service, as well as launch and view PeerLock directly from the PeerSync Profiler.
The Selection Tree can be categorized into four sections: PeerSync, PeerLock, Startup/Service, and Run/View. By default these categories will not be shown unless you have PeerLock v2.0.1 or newer installed on the same computer as PeerSync. You can manually display these categories by adding PeerLock windows to the Customized tree mode.
|
Selection Tree Pop-Up Menu
Activated by right clicking on the Selection Tree, this menu duplicates the items listed in the Selection Tree, as well as, the items listed in the drop-down list located on the right side of the Back button on the Tool Buttons Toolbar. When right-clicking on the PeerSync Selection Tree Category, this Menu offers the following options:
|
Show All Profile Options
|
This feature will toggle between showing all Profile Options and the Custom Options in the Selection Tree.
|
Customize
|
This feature will allow the user to select which Profile Options to display in the Custom Selection Tree, when the "Show All Profile Options" is turned off. When selected the user will be given the dialog box shown below to pick and choose which Profile Options to use.
|
|





