The Enhanced Scanning option is required for this feature to be enabled. Enhanced Scanning provides the ability to build multiple dynamic Jobs for parallel processing of folders during scans. This will significantly improve the time PeerSync takes to scan trough directories. By default PeerSync scans through a Job sequentially, one folder at a time. With the Enhanced Scan option enabled PeerSync will spawn a Job Thread for each folder or subfolder encountered during a scan.
When the Use Enhanced Scanning checkbox on the Automation window is checked the Enhanced Scanning dialog will open. By default the slider in the Enhanced Scanning dialog is set to the Off position all the way to the left side. To enable the Enhanced Scan feature move the slider to the right. Each slide position represents a depth level of 1, 2, 3, 4, and 5 respectively. Each value represents the depth level at which PeerSync will spawn a Job thread for each folder it encounters.
Example:
If you set the Enhanced Scanning slider to Level 3, then PeerSync will spawn 7 dynamic Jobs for the Users directory depicted bellow. It will in essence create a dynamic Job for each of the folders at Level 3 (Folder1, Folder2, Folder3, and Folder4). It will then create a Job for the folders at Level 2 (Users1 and User2) but will exclude all their subfolers. Lastly, it will create a Job for the directory at Level 1 (Users) and exclude all the subfolders.
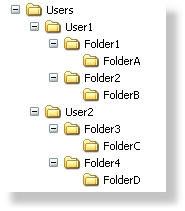
Notes:
1.The Enhanced Scanning and the Multi-Threading add-on options are required for this feature. Please visit http://www.peersoftware.com or contact Sales for additional information.
2.When using this option be sure you make available a large pull of Job Threads to be used by PeerSync so that dynamic Jobs can be created for each folder during a scan.
3.This feature is not supported when using FTP source or target modes.
4.This feature is not supported when using the Enhanced Bi-directional option. |





