By default, any file conflicts that are encountered during the initial synchronization process are automatically resolved by Peer Management Center. Peer Management Center resolves the conflict by selecting the file with the most recent modification time. Conflicts that cannot be automatically resolved result in the files being quarantined. The Conflict Resolution page in the Edit File Synchronization Job allows you to select options for resolving file conflicts and quarantines.
However, if you want to resolve the conflicts yourself, you can contact Peer Software to enable manual resolution. With manual resolution, you can select the host with the correct version of the file.
For more information about the cause of file conflicts, see Conflicts, Retries, and Quarantines.
To modify conflict resolution settings for the File Synchronization job:
1.In the File Conflict Resolution section, select the Truncate Milliseconds option if you want the millisecond value truncated from each time stamp when comparing the time stamps of a file on two or more hosts.
As some storage platforms and applications track milliseconds slightly differently, selecting this option will prevent subtle millisecond differences from causing an otherwise in-sync file to be replicated or quarantined.
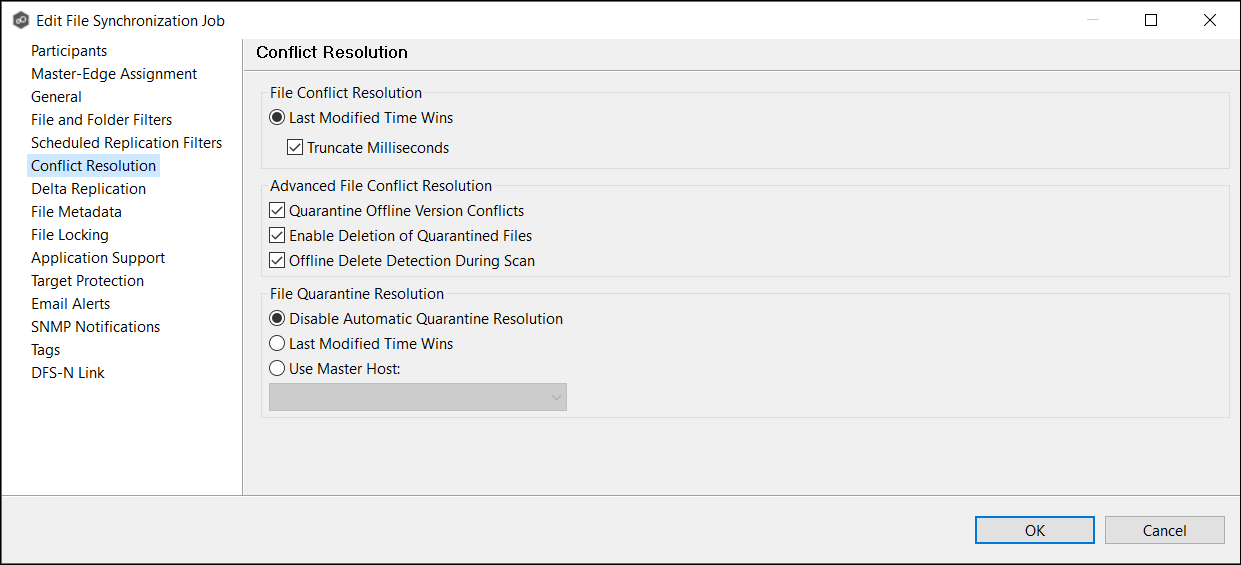
2.Select the Advanced File Conflict Resolution options you want applied:
Option |
Description |
|---|---|
Quarantine Offline Version Conflicts |
Select this option if you want Peer Management Center to quarantine a file that was updated in two or more locations while the collaboration session was not running. If it is not selected, the file with the most recent last modified time will be replicated to all other participants. |
Enable Deletion of Quarantined Files |
Select this option if you want Peer Management Center to process a delete event for a quarantined file. If it is not selected, the quarantined file is not deleted and remains quarantined. |
Offline Delete Detection During Scan |
Select this option (and enabled target protection), if you want any files or folders that were deleted while the job was stopped to be deleted from all participants when the job is restarted. If it is not selected, then the deleted file or folder is restored from a participant with the file or folder to any participant where it no longer exists. |
3.Select an option for automatically resolving quarantines (this option is intended to be used in environments where a single file server is active for a job):
Option |
Description |
|---|---|
Disable Automatic Resolution of Quarantines |
Select this option if you want to manually resolve quarantines. For more information, see Removing a File from Quarantine. |
Last Modified Time |
Select this option if you want quarantines automatically resolved by selecting the file with the latest modification time. |
Use Master Host |
Select this option if you want quarantines automatically resolved by selecting the file on the Master Host. |
4.Click OK to close the Edit wizard or select another configuration item to modify.