After selecting the job type and naming the job, the Participants page is displayed. It contains a table that will display the job participants once you have added them. A File Synchronization job must have two or more participants. A participant consists of an Agent and the volume/share/folder to be replicated. A File Synchronization job synchronizes the files of participants in real-time.
1.Click the Add button to start the process of adding a participant.
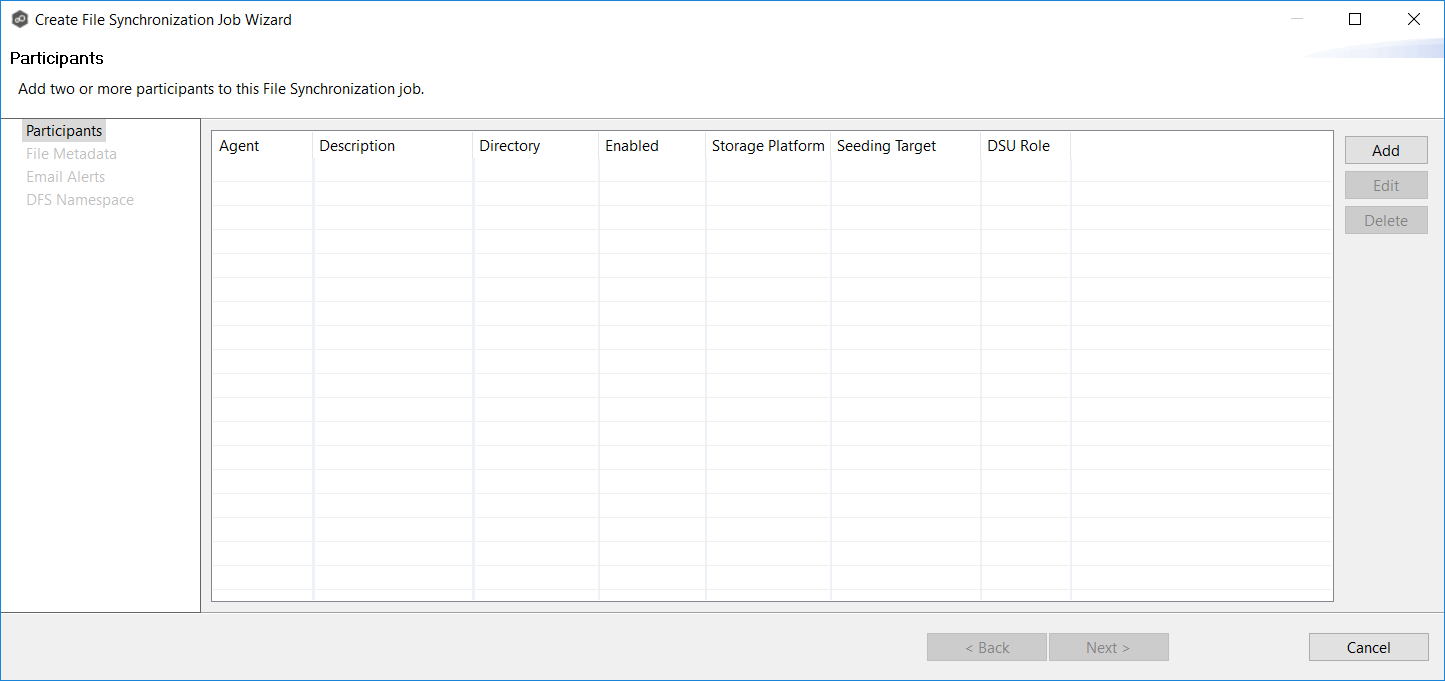
The Add New Participant wizard opens; it walks you through the steps for adding a participant:
a.Selecting a Management Agent, which is the Agent that will manage the storage device that hosts data you want to replicate.
b.Selecting the type of storage platform that hosts data you want to replicate.
d.Entering the path to the watch set (the data that you want to replicate) and selecting whether participant will be a seeding target.
e.(Optional) Enabling Dynamic Storage Utilization for the participant.
Once you have added a participant, it is listed in the Participants table.
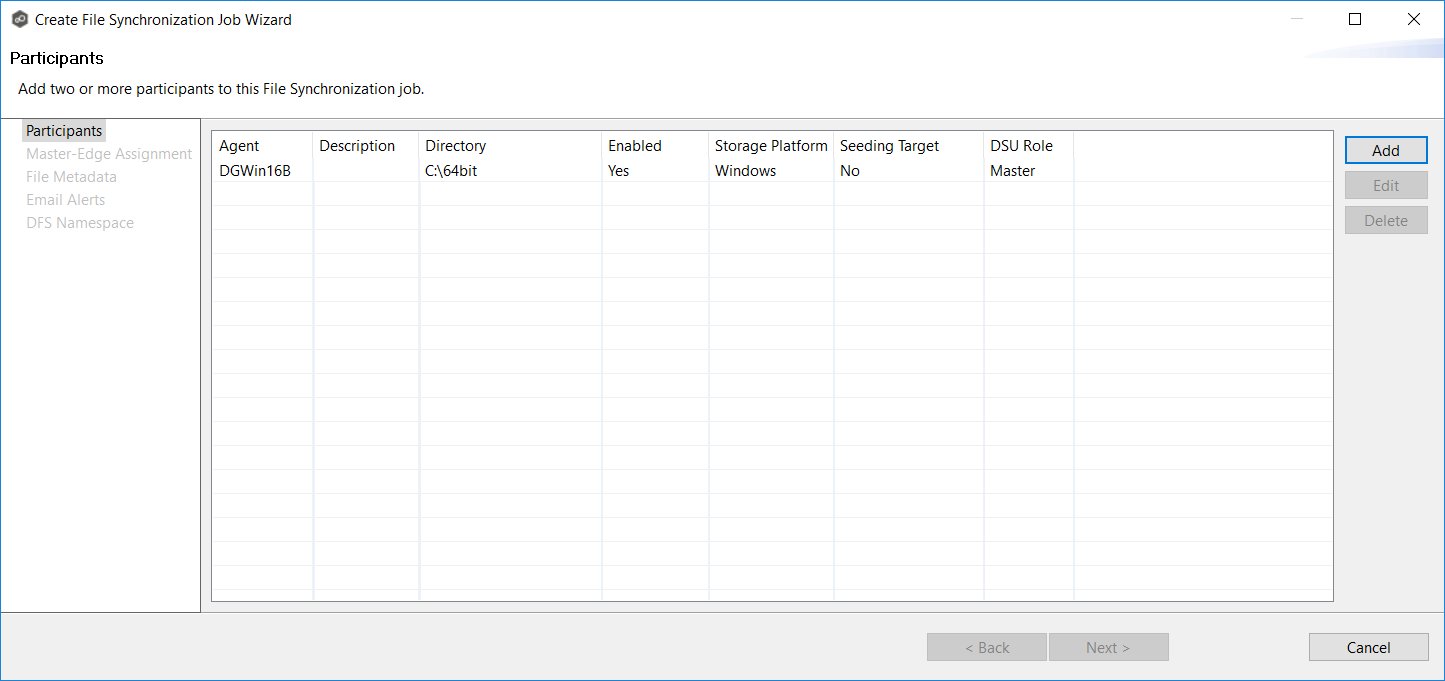
2.To add more participants, click Add and repeat the steps for each participant you want to add to the job.
3.Once you have added all the participants, click Next.
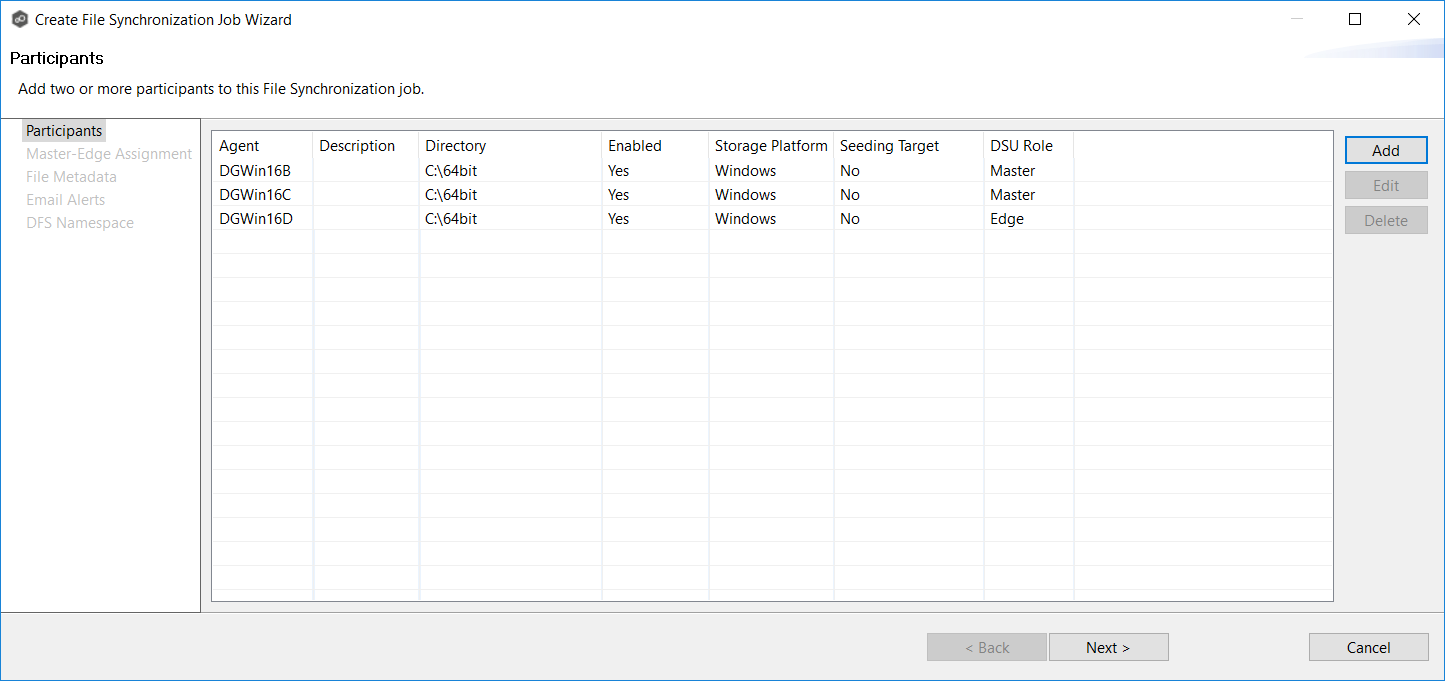
The page that appears next depends on options you selected when adding a participant:
•if you have enabled Dynamic Storage Utilization for a participant, the Dynamic Storage Utilization page appears.
•Otherwise, the File Metadata page appears.