The Pinning Filter page allows you to create a new pinning filter or select an existing pinning filter to apply to the job. A pinning filter specifies whether specific files or files in a particular directory are always stubbed or always local on an edge participant. A pinning filter similar is to a utilization policy—it can be applied to multiple jobs. If there is a conflict between a pinning filter and utilization policy (where, for example, you might have something set to be always stubbed), the pinning filter will take precedence. Pinning filters are optional.
1.Select one of the options: No Filter, New Filter, or Existing Filter.
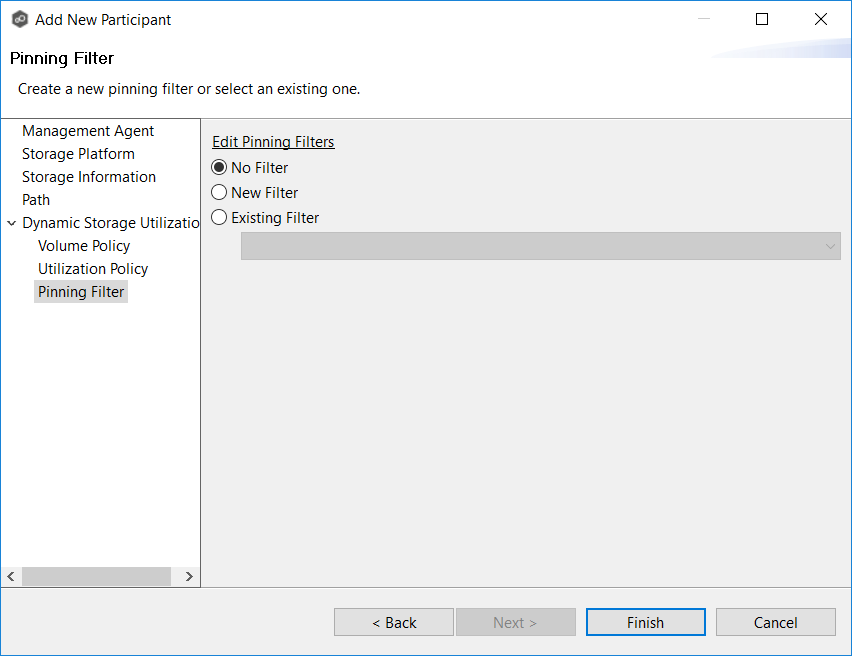
2.If you selected No Filter, click Finish; if you selected Existing Filter, select the filter, and then click Finish.
If you selected New Filter, enter a name for the filter.
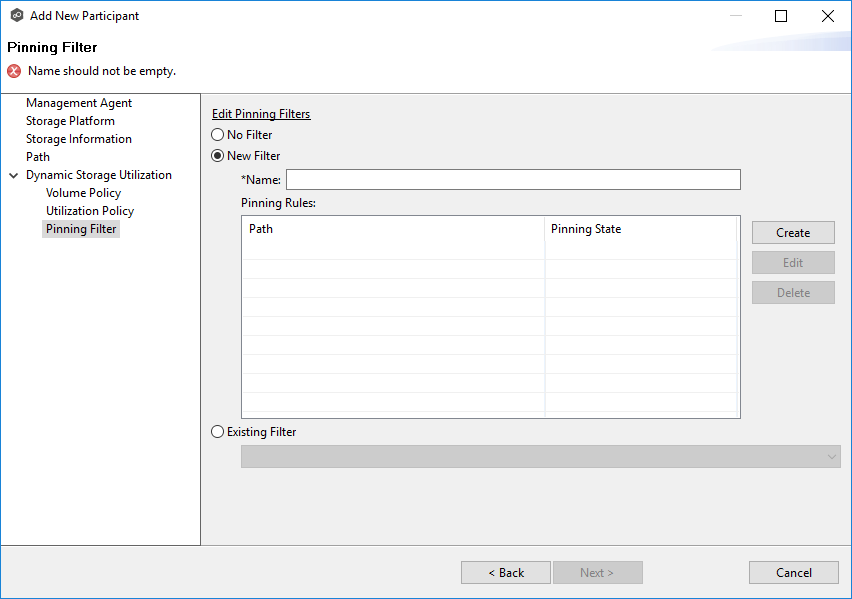 t
t
3.Enter a name for the filter.
4.Click Create.
The Create Pinning Rule dialog appears.
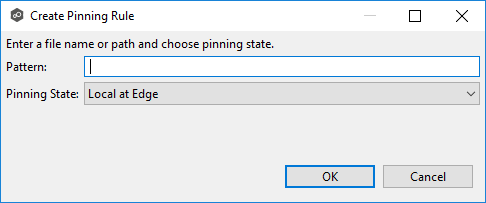
5.Enter a file name or path in the Pattern field and then choose a pinning state: Local at Edge or Stubbed at Edge.
6.Click OK.
The rule appears in the filter table.
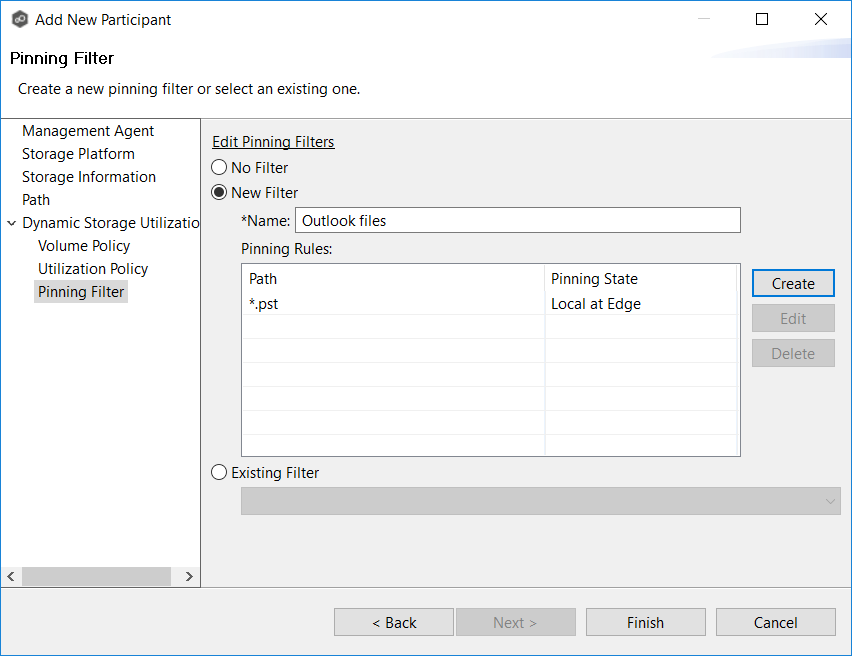
7.(Optional) Create additional pinning rules.
8.Click Finish.
The Participants page reappears. The participant is listed in the Participants table with the Edge role.
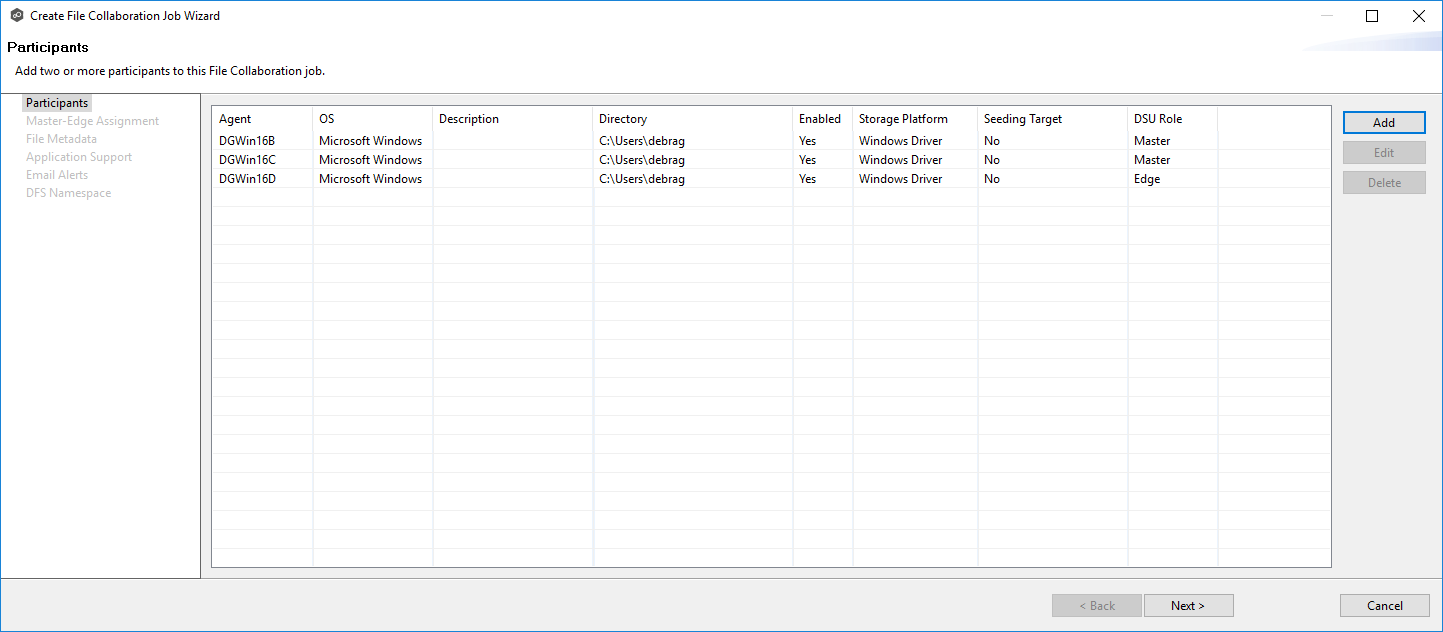
9.Continue adding more participants if applicable or continue with Step 4: Master-Edge Assignment