Several options are available to tune the way real-time event detection occurs. These options apply to all job types, except for DFS-N Management and PeerSync Management.
Note: There are also real-time event detection settings applicable to most job types in the Peer Management Center. See Real-time Event Detection in the File Collab, Sync, Repl, and Locking Preferences topic for more information.
To view and modify real-time event detection settings for all job types:
1.From the Window menu, select Preferences.
2.Select Real-time Detection in the navigation tree.
The following page is displayed.
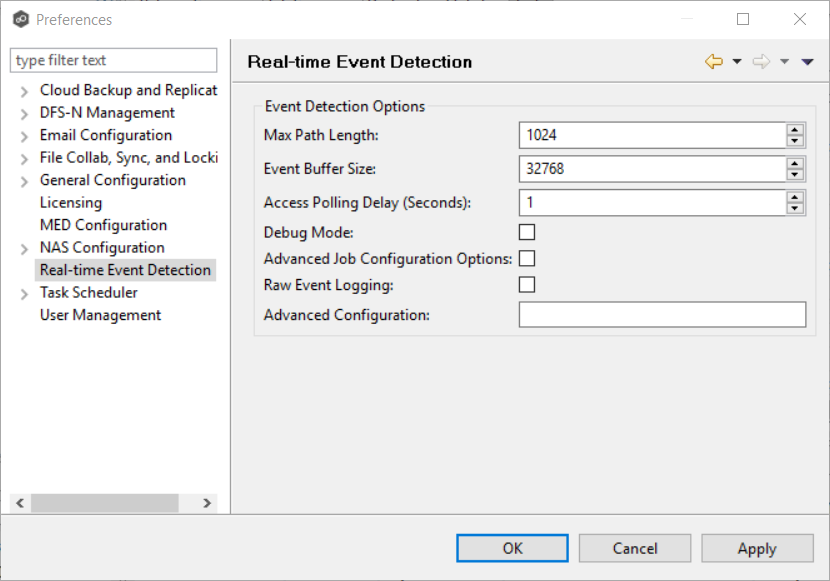
3.Modify values as needed:
Max Path Length |
The maximum length in characters of a file or folder path that can be detected and worked with. In rare cases, this can be increased to 2048 or even 4096 but doing so will impact memory usage of the Peer Agents. |
Event Buffer Size |
The buffer size used by the Peer Agents to communicate with various Windows and enterprise NAS platform APIs. |
Access Polling Delay (Seconds) |
Controls how often a Peer Agent will poll a Windows File Server for its open files list. |
Debug Mode |
Turns on debug logging for real-time detection. This logs additional information that is often useful in troubleshooting issues but can increase overhead. |
Advanced Job Configuration Options |
When selected, enables advanced job-level options tied to real-time event detection. |
Raw Event Logging |
When selected, turns on raw logging. This logs every single event that we receive from a storage platform, even ones that we may be able to consolidate and coalesce. This additional information is often useful in troubleshooting issues but will increase overhead. |
Advanced Configuration |
A list of strings to enable advanced real-time detection options not found in the GUI. This should only be used when instructed by Peer Software support. |
4.Click OK or Apply.