The Event Log view allows you to view recent file event history for the currently running File Collaboration job based on your Logging and Alerts settings. You can specify the maximum number of events to store in the table by adjusting the Display Events spinner located in the top right corner of the panel. The maximum number of events that can be viewed is 3,000.
If you need to view more events or events from a prior session, then you can use the log files saved in the Hub\logs directory located in the installation directory. The event log files will start with fc_event.log and are written in a tab-delimited format. Microsoft Excel is a good tool to use to view and analyze a log file. See Logging and Alerts for more information about log files.
You can click any column header to sort by the column. For example, clicking the File column will sort by file name and you will be able to view all file events for that file in chronological order. Warnings are displayed in light gray, errors are displayed in red, and fatal errors are displayed in orange. Error records will also contain an error message in the Message column.
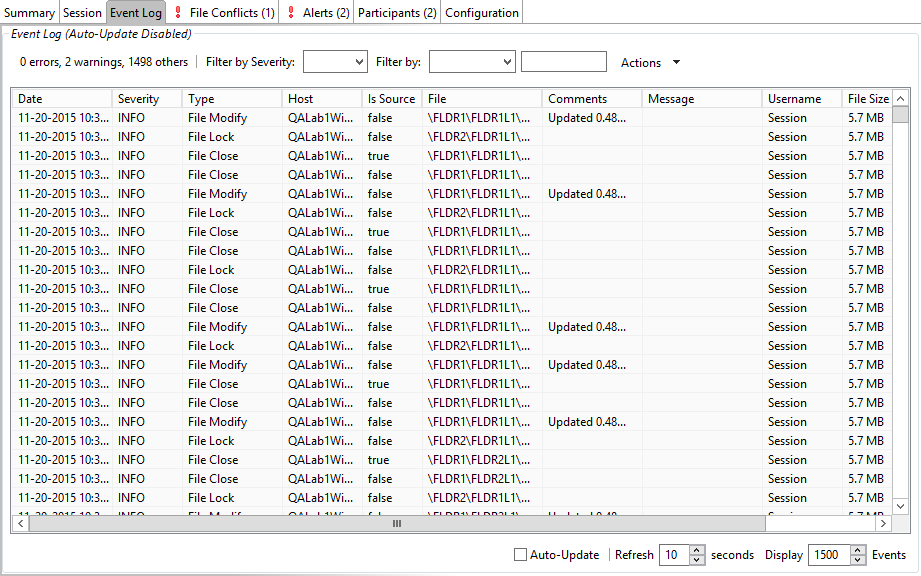
The Actions menu provides the following options:
Refresh View |
Refresh all information provided in the table. This can also be done from the right-click context menu of the table. |
Clear Events |
Remove all items from the table. This can also be done from the right-click context menu of the table. |