Use the Search by Name option if you know any part of the name of a file or folder but don’t know which folder contained it on the original volume on premises.
To search by name:
1.Enter a search string in the Name field.
The search string can be a full or partial name and can include wildcards. If you do not enter a search string, all files and folders will be listed in the search results.
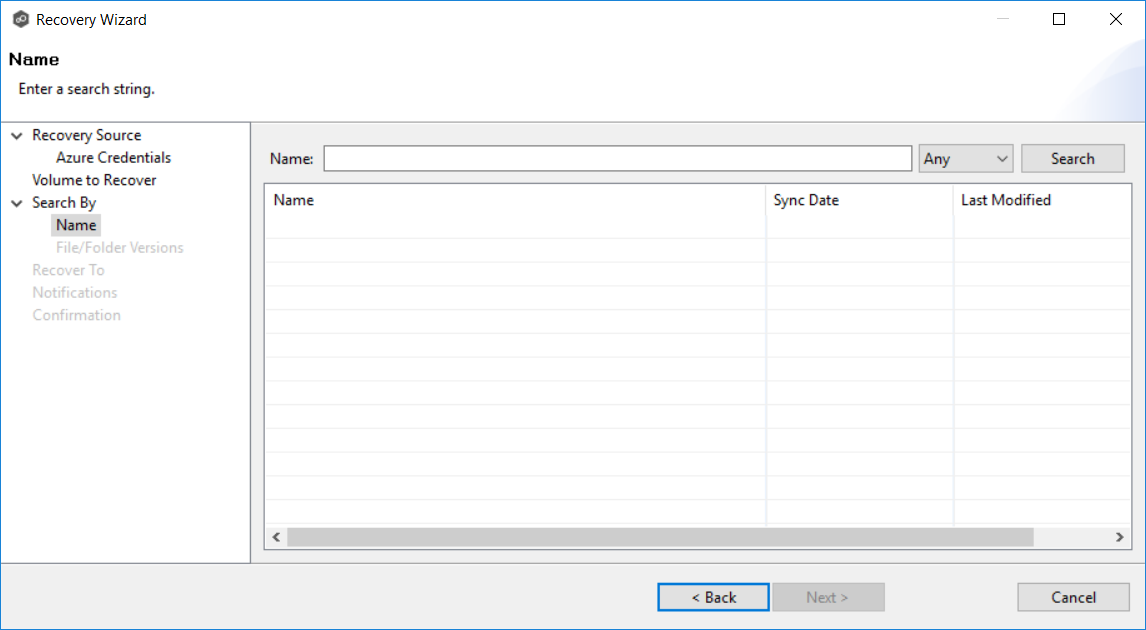
2.Select File or Folder from the Any drop-down list; if you want to search for both files and folders, select Any.
3.Click Search.
A list of matching files and/or folders appears. The Sync Date column shows the date the file was replicated; the Last Modified Date column shows the last known date and time that the file was changed on premises.
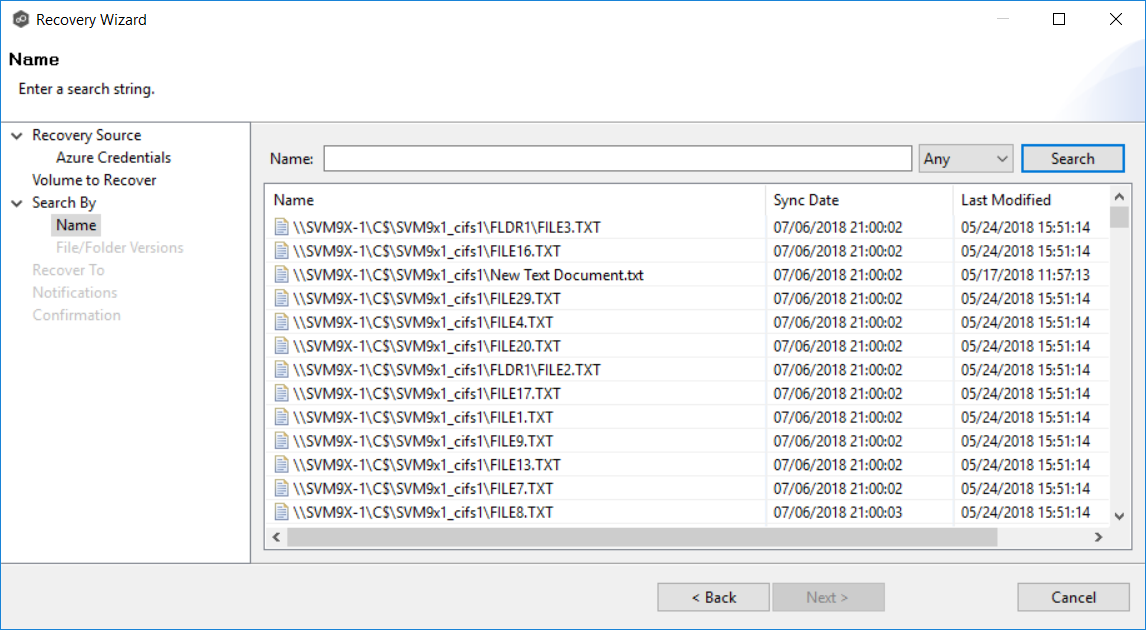
4.Select the file or folder to recover.
5.Click Next.
The File/Folder Versions page appears. Your options will vary, depending on whether you are recovering a file or folder.
6.If you selected a file to recover, all available versions of that file are presented below the calendar. Select the time of the desired version and then click elsewhere in the page.
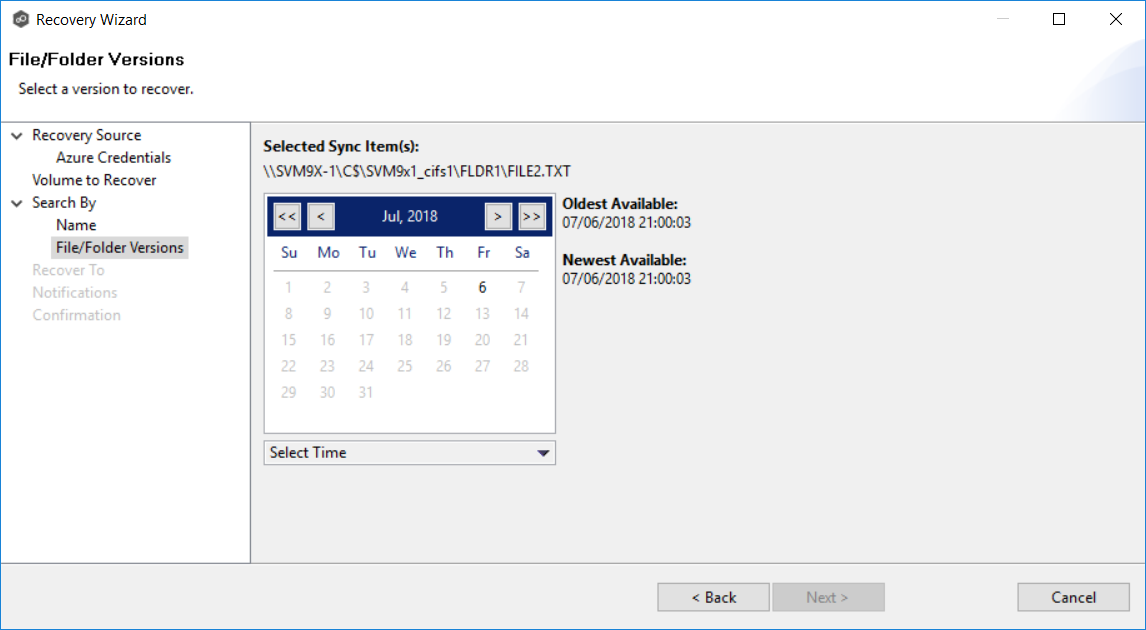
If you selected a folder to recover, you have two options. You can recover the contents of the folder based on a snapshot that was previously taken, or you can recover the contents of the folder as it existed at a specific point in time. Select one of the options, select a time, and then click elsewhere in the page.
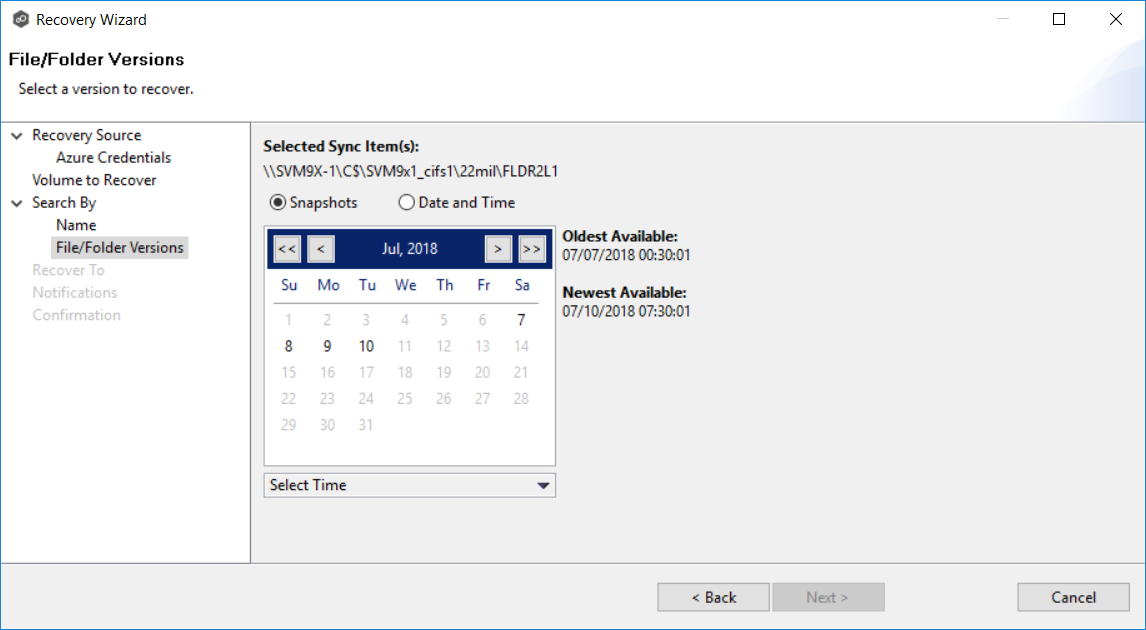
7.Click Next and continue with Recovery Options.