|
<< Click to Display Table of Contents >> SMTP Email Configuration |
  
|
|
<< Click to Display Table of Contents >> SMTP Email Configuration |
  
|
Before the Peer Management Center can send emails on behalf of any file collaboration job, a few key SMTP settings must be configured. To set these values, click on the Window menu from with the Peer Management Center, and select Preferences. Within the dialog that pops up, select SMTP Email Configuration on the left-hand side of the dialog. The following screen will be displayed.
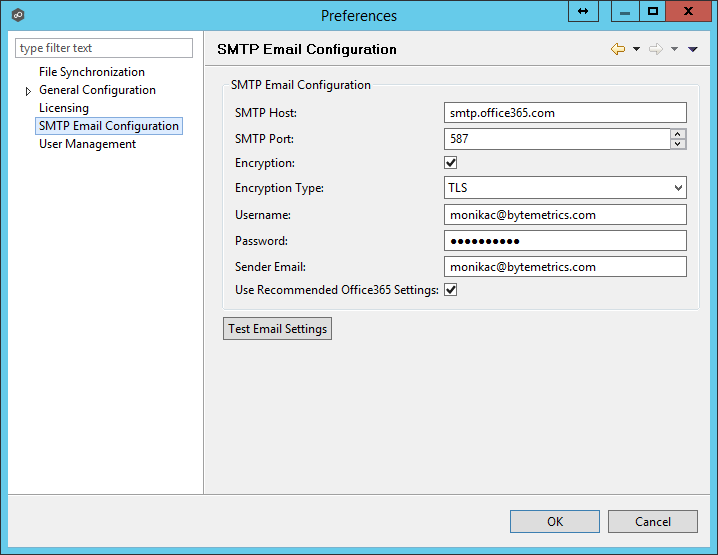
SMTP Host (required) |
The host name or IP address of the SMTP mail server through which the Peer Management Center will send emails. |
SMTP Port |
TCP/IP connection port (default is 25 and 465 for encryption) on which the mail server is hosting the SMTP service. It is recommended that you leave the default setting unless your email provider specifies otherwise. |
Encryption |
Check this box if the SMTP mail server requires an encrypted connection. |
Encryption Type |
If encryption is enabled, an encryption method must be selected. TLS and SSL are the available options. If you do not know which one your mail server requires, try one then the other. |
User |
The username to authenticate as on the SMTP mail server (optional). |
Password |
The password of the username specified above (optional). |
Sender Email (required) |
The email address that will appear in the From field of any sent emails. This email address sometimes needs to have a valid account on the SMTP mail server. |
Use Recommended Office365 Settings |
Enable this checkbox if you are connecting to an Office365 SMTP server to use recommended settings for the connection. Follow Microsoft's Direct Send recommendations to setup Email configuration with an Office365 SMTP server. |
It is highly recommended that you test your SMTP settings before saving them. To do so, click on the Test Email Settings button. You will be prompted for an email address to send the test message to. Upon submission, the Peer Management Center will attempt to send a test message using the specified settings.