|
<< Click to Display Table of Contents >> Job View |
  
|
|
<< Click to Display Table of Contents >> Job View |
  
|
The Job View is located in the top left section of the Peer Management Center and contains a list of all Peerlet types and saved instances.
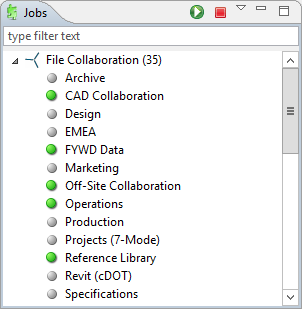
Double-clicking on any job will open the selected job in the File Collaboration Runtime View, while double-clicking on the Peerlet type File Collaboration will open the Collaboration Summary View in the open tabs section.
Context Menu
Right-clicking on any job will open a context popup menu with the following options:
Open |
Open the selected job in an already open tab within the File Collaboration Runtime View. Otherwise, a new tab will be opened for the selected job. |
Open in New Tab |
Open the selected job in a new tab within the File Collaboration Runtime View. |
Start |
Start the selected job if it is not already running. |
Stop |
Stop the selected job if it is already running. |
Delete |
Delete the selected job from the Peer Management Center and from disk. |
Edit Configuration(s) |
Edit the configuration for the selected job. |
Copy |
Copy the selected job while assigning it a unique name. |
Rename |
Rename the selected job. |
Selecting multiple jobs and right-clicking will show a subset of the above context popup menu. Doing so, will allow you to open, start, stop, and edit multiple jobs at once. For more information, see the Multi-Job Edit Section of this help document.
Toolbar
The following buttons are available on the toolbar within the Job View:
Start Job |
Start one or more selected and currently stopped jobs. |
Stop Job |
Stop one or more selected and currently running jobs. |
View a table of summary information for all jobs of a selected Peerlet type. The View is defined and opened by simply clicking on a job ("Such as "Document Collaboration" in the image above) or it's parent Peerlet type (or "File Collaboration" in the image above), then pressing the View Runtime Summary button. |