|
<< Click to Display Table of Contents >> Collaboration Summary View |
  
|
|
<< Click to Display Table of Contents >> Collaboration Summary View |
  
|
The Collaboration Summary View is a view that aggregates critical status and statistical information from all configured File Collaboration Jobs in a single table view. It is automatically displayed when the PeerLink Hub client is started and can be opened at any other time by double-clicking on the File Collaboration parent tree node in the Jobs View or by clicking on the View Runtime Summary icon in the toolbar of the Jobs View. Information in this view can be sorted and filtered. Operations such as starting, stopping, and editing multiple job at once are available, in addition to the ability to clear Job Alerts and purge file conflicts from stopped jobs.
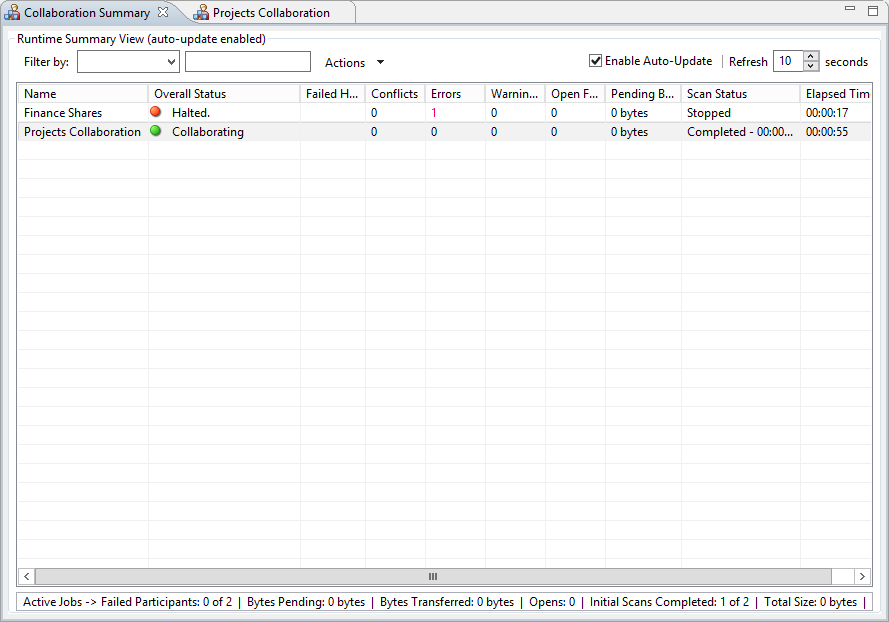
The Collaboration Summary View is not updated in real-time. This is done for performance reasons. Instead, the table can be set to automatically update itself every few seconds. Checking Enable Auto-Update will enable this functionality, while the refresh interval (in seconds) can be set right beside the checkbox. Each refresh cycle will update the totals across all active jobs listed at the bottom of the view. Additional columns can be added to and removed from the table from the right-click context menu.
Double-clicking on any item in the table will automatically open the selected File Collaboration Job in a tab within the File Collaboration Runtime View, allowing you to drill down and view specific information about that single job. Items in the summary table can be filtered by job name, running status, and host participant name.
Selecting one or more items in the table, then right-clicking will bring up a context menu of available actions that can be performed on the selected jobs. The actions that are unique to this table are as follows:
Purge All Conflicts |
Purges all file conflicts from the selected jobs. This can only be performed on jobs that are not running. |
Clear Alerts |
Clears all alerts for the selected jobs. This can be performed while a job is running. |
Clicking on the Actions table menu provides the following options:
Refresh View |
Refresh all information provided in the table. |
Copy All Filtered Statistics |
Copy detailed information to the system clipboard for all items current displayed in the table, taking any filters into account. This information can then be pasted into a document editor. |
Export Entire Table to File |
Dump the entire contents of the table to a text file that can be viewed in any document editor. |