|
<< Click to Display Table of Contents >> Step 4 - File Conflict Resolution |
  
|
|
<< Click to Display Table of Contents >> Step 4 - File Conflict Resolution |
  
|
File Conflict Resolution allows you to specify the type of file conflict resolution to use during the initial scan when a file conflict exists for a file between two or more hosts. Configuration is available by selecting Conflict Resolution from the tree node within the File Collaboration Configuration dialog.
Overview
Conflict resolution is a key feature of file collaboration that is in effect at the start of a session. When a file collaboration job begins, the host participants' configured folders are synchronized by a scan and merge phase, during which conflicts can be detected. Below, we will define file conflicts, describe our detection scheme, and the configuration options we provide to resolve them.
Defining a Conflict
When a session begins, the participants' folders are first scanned then merged to form a collective view of all participants' content. All files found under the designated folders are subject to collaboration, except for those excluded by filtration (see Global File Filter Configuration for more details).
A potential conflict occurs when a file path is found to exist on more than one host in a file collaboration job. For example, the following files are found to be in conflict:
\\Host-A\FC-Session-UserGuide\release-1.0\readme.txt
\\Host-B\FileCollab-UG\release-1.0\readme.txt
\\Host-C\FCS-UserGuide\release-1.0\readme.txt
In this example, the file '\release-1.0\readme.txt' is found to be in conflict across three hosts. Note that each host can designate varying root folders. Content below the Root Folder resides under a shared namespace. Conflicts may occur across a partial or total set of participant hosts.
A file conflict can occur for any of the following reasons:
| • | Two users open a file at the same time, or in-and-around the same time. |
| • | A file is open at the start of a job and has been modified on a host where the configured conflict resolution strategy selects a different host as the winner. |
| • | Two or more users have the same file open on different hosts when a collaboration job is started. |
| • | A file was modified on two or more hosts between job restarts or network outages. |
| • | PeerLink is unable to obtain a lock on a target host file for various reasons. |
| • | PeerLink may conflict a file when an unexpected error occurs or a file is in an unexpected state. |
Resolving a Conflict
The goal of conflict resolution is to designate one instance of a conflicted file as the "winning" copy or the one designated as the source for synchronization. The criteria for resolving conflicts are based on the file's metadata such as size, modification time or host name.
It is important to note that conflict resolution must select a single instance of a file, although it is quite possible that several copies of a file are potential candidates. Drawing from the examples listed in the previous section, if our session was configured to resolve conflicts based on a files last modified time and all instances of '\release-1.0\readme.txt' had the same size and last modified time, then all three would be resolution candidates. In this case, the winner would be arbitrarily selected from the candidate set. This concept applies to all resolution types that are prone to multiple candidate selection.
Once the merge and conflict resolution phases have completed for the session, synchronization transfers begin to distribute the source content. This includes all source copies of conflict winners as well as files that are missing from participants.
See the File Conflict View for a more detailed explanation on how the file conflict process works and how to remove file conflicts and quarantines.
Configuration
The following is a view of the Conflict Resolution configuration page.
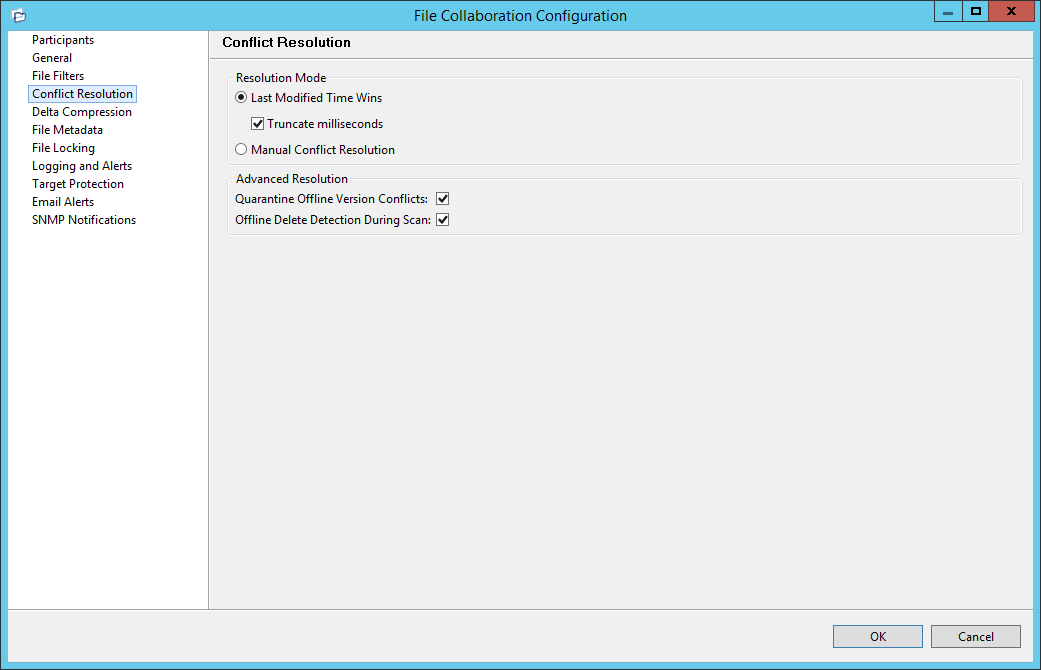
The conflict resolution types that are currently available are listed as follows:
Last Modified Time Wins |
A file's modification time will be used to designate an instance as a resolution candidate. The later the modification time, the greater the likelihood for a file's selection.
Options: Truncate milliseconds: When comparing the time stamps of a file on two or more hosts, truncate the millisecond value from each time stamp. |
None (Manual Resolution) |
When selected, any file conflicts that are encountered during the initial synchronization process will result in quarantines that are added to the File Conflict List. These file conflicts must be resolved manually by selecting the host with the correct version of the file from the conflict list. |
All the types listed above have the potential for producing multiple resolution candidates. A collaboration session can be configured with any one of the available conflict resolvers. If a resolver produces more than one candidate for a conflicted file, a winner will be selected arbitrarily.
Advanced Conflict Resolution options are list as follows:
Quarantine Offline Version Conflicts |
Enable this option if you want PeerLink to quarantine a file that was updated in two or more locations while the collaboration session was not running. |
Offline Delete Detection During Scan |
If this option is enabled and target protection is enabled, and it can be determined that a file or folder has been deleted since the session was stopped, then the file or folder will be deleted from all hosts. If this option is not enabled then the deleted file or folder will be brought back to any host where it was removed. |
Delete Detection Master Host (optional) |
Only available when Allow Delete Detection During Scan is enabled. If enabled and a Master Host is specified, then if a file or folder was deleted while the job was stopped from a host other than the Master Host, the deleted file or folder will be brought back to any host where it was removed from. However, if a file or folder was deleted from the master host and the file or folder existed on the master host the last time the job was running, then the file or folder will be deleted from all other hosts regardless of the current last modification times. |
Once all File Conflict Resolvers are selected and set to your liking, you can either save the configuration and exit the dialog, or you can continue with the configuration process by going to Step 5 - Delta Compression.