The PeerLink Hub supports Multi-Job Editing, allowing you to quickly and effectively manipulate multiple File Collaboration Jobs at once. For example, you can use this feature to change a single configuration item such as Auto Start for any number of already configured jobs in one operation instead of having to change the item individually on each. While this feature does cover most of the options available on a per-job basis, certain options are unavailable in multi-job edit mode, specifically ones tied to participants. Please see the section on Creating a File Collaboration Job for more details on specific configuration items.
For the most part, the original configuration dialog remains the same with a few minor differences depending on similarities between the selected file collaboration jobs. A sample dialog is as follows:
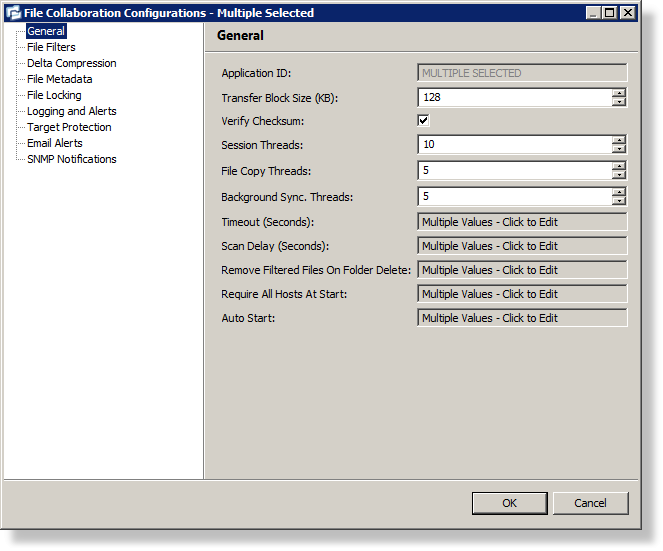
In this dialog, any discrepancies between multiple selected file collaboration jobs will generally be illustrated by a read-only text field with the caption, "Multiple Values - Click to Edit". Clicking on this field will bring up a dialog similar to the following:
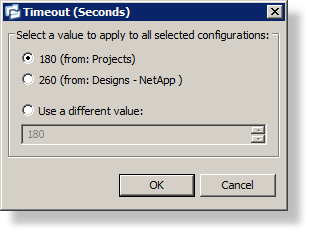
This dialog gives you the option of choosing a value that is already used by one or more selected file collaboration jobs, in addition to the ability to use your own value. Please note that variances in the look and feel of this popup dialog above depend on the type of information it is trying to represent (for example, text vs. a checkbox vs. a list of items).
Upon pressing OK, the read-only text field you originally clicked on will be updated to reflect the new value. Any fields that have changed will be marked by a small caution sign. On saving this multi-job edit dialog, the changed values will be applied to all selected jobs.
PLEASE NOTE: Read all information on each configuration page carefully when using the multi-job edit dialog. A few screens operate in a slightly different manner then mentioned above. All of the necessary information is provided at the top of these screens in bold writing.