Perform the necessary commands using the keytool application bundled with your PeerLink Hub or Agent installation (Java 6).
Keytool location on Hub system: |
C:\Program Files\Peer Software\File Collaboration Enterprise\jre\bin |
Keytool location on Agent system: |
C:\Program Files\Peer Software\PeerLink Agent\jre\bin |
Broker Keystore generation
Step 1.
Using keytool, create a certificate for the Broker.
keytool -genkey -alias broker -keyalg RSA -keystore broker.ks -storepass plBroker4321 -validity 3000 |
broker |
The alias of the new broker keystore containing the new certificate. |
broker.ks |
Destination broker keystore that will be created containing the new certificate. |
plBroker4321 |
The password you assign to the new broker keystore. |
Note: The broker.ks file will be created in the \jre\bin folder.
Example:
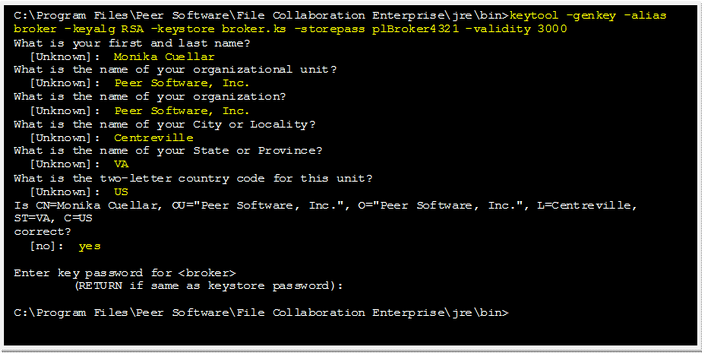
Step 2:
Export the broker's certificate so it can be shared with clients.
keytool -export -alias broker -keystore broker.ks -file broker.cer |
broker |
The alias of the new broker keystore containing the new certificate.. |
broker.ks |
Destination broker keystore that will be created containing the new certificate. |
broker.cer |
The name of the broker's certificate to be created. |
Note: The broker.cer file will be created in the \jre\bin folder.
Example:

Step 3:
Create a certificate/keystore for the client.
keytool -genkey -alias client -keyalg RSA -keystore client.ks -storepass plClient4321 -validity 3000 |
client |
The alias of the new client keystore containing the new certificate. |
client.ks |
Destination keystore for the client that will be created containing the new certificate. |
plClient4321 |
The password you assign to the new client keystore. |
Note: The client.ks file will be created in the \jre\bin folder.
Example:
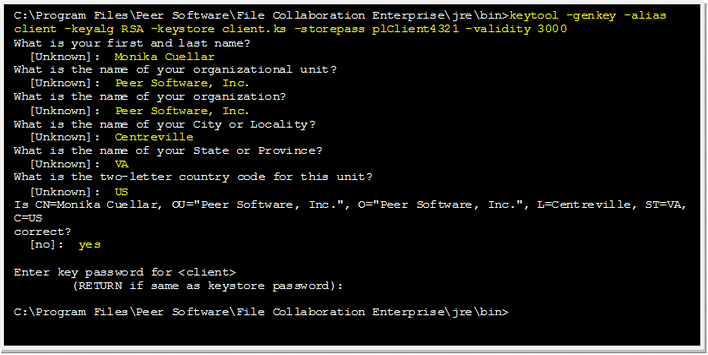
Step 4:
Create a truststore for the client, and import the broker's certificate. This establishes that the client "trusts" the broker.
keytool -import -alias broker -keystore client.ts -file broker.cer -storepass plClient4321 |
broker |
The alias of the broker keystore created in step 1. |
client.ts |
Destination truststore for the client that will be created containing the broker's certificate. |
broker.cer |
The broker's certificate created in step 2. |
plClient4321 |
The password assigned to the client keystore in step 3. |
Example:
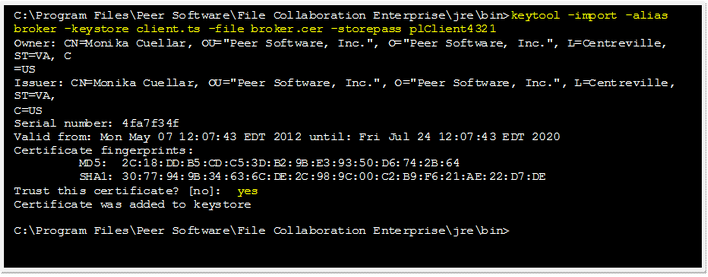
Optional:
List the certificates in the broker keystore.
keytool -list -v -keystore broker.ks -storepass plBroker4321 |
Example:
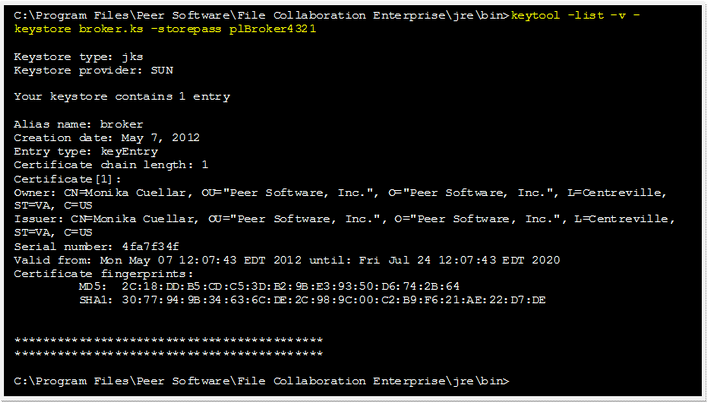
Verify Client Certificate
If you want to verify client certificates, you need to take a few extra steps.
Step 1:
Export the client's certificate so it can be shared with broker.
keytool -export -alias client -keystore client.ks -file client.cer -storepass plClient4321 |
Note: The client.cer file will be created in the \jre\bin folder.
Example:

Step 2:
Create a truststore for the broker, and import the client's certificate. This establishes that the broker "trusts" the client:
keytool -import -alias client -keystore broker.ts -file client.cer -storepass plBroker4321 |
Example:
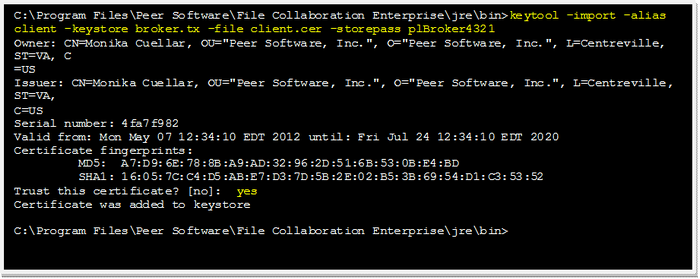
Optional:
List the certificates in the client keystore.
keytool -list -v -keystore client.ks -storepass plClient4321 |
Example:
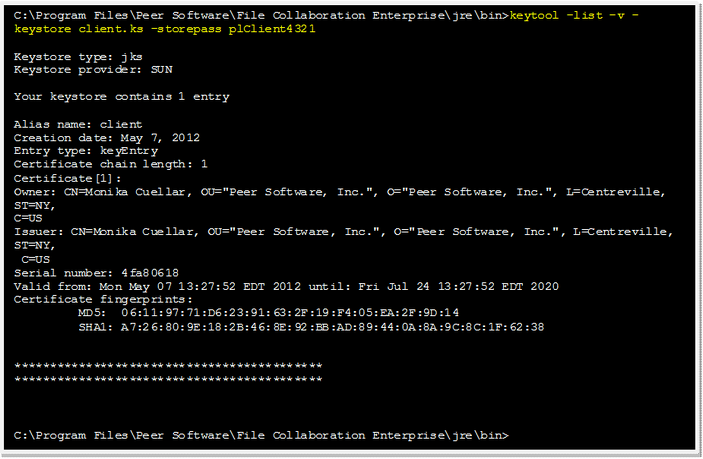
Copy the generated keystore file into their appropriate location
On the Hub system: Copy the following files from the C:\Program Files\Peer Software\File Collaboration Enterprise\jre\bin" directory into the "C:\Program Files\Peer Software\File Collaboration Enterprise\Broker\keys" directory on the Hub system. Overwrite the existing files.
broker.ks
broker.ts
On the Agent system: Copy the following files from the "C:\Program Files\Peer Software\File Collaboration Enterprise\jre\bin" directory into the "C:\Program Files\Peer Software\PeerLink Agent\keys" directory on the Agent systems. Overwrite the existing files.
client.ks
client.ts
Restart all PeerLink services for the changes to take effect
Note: We recommend you create a folder outside the PeerLink Hub/Agent installation directories in which to store the keystore files. This will ensure that upgrades will not clear/overwrite these files. The steps outlining this process will be posted shortly.